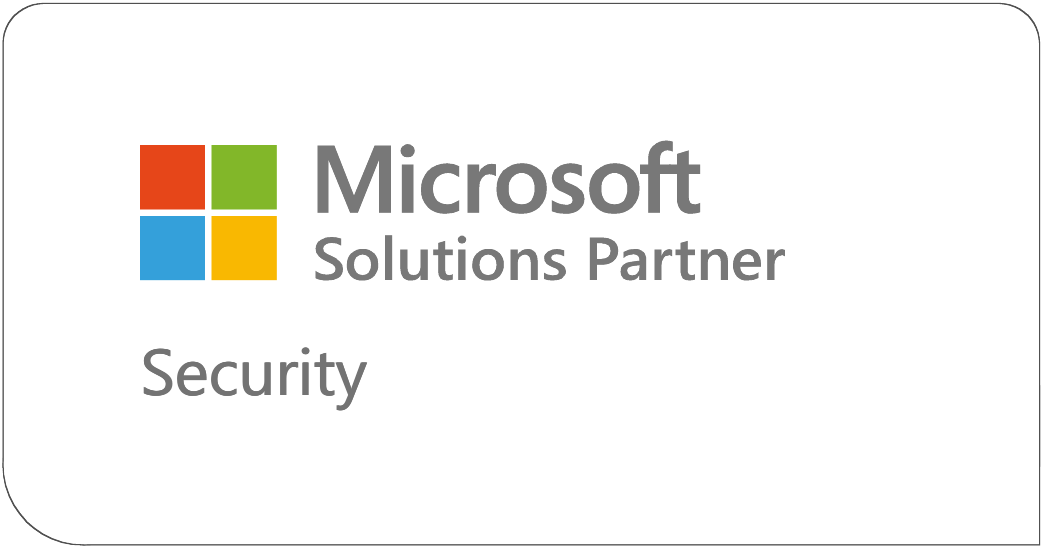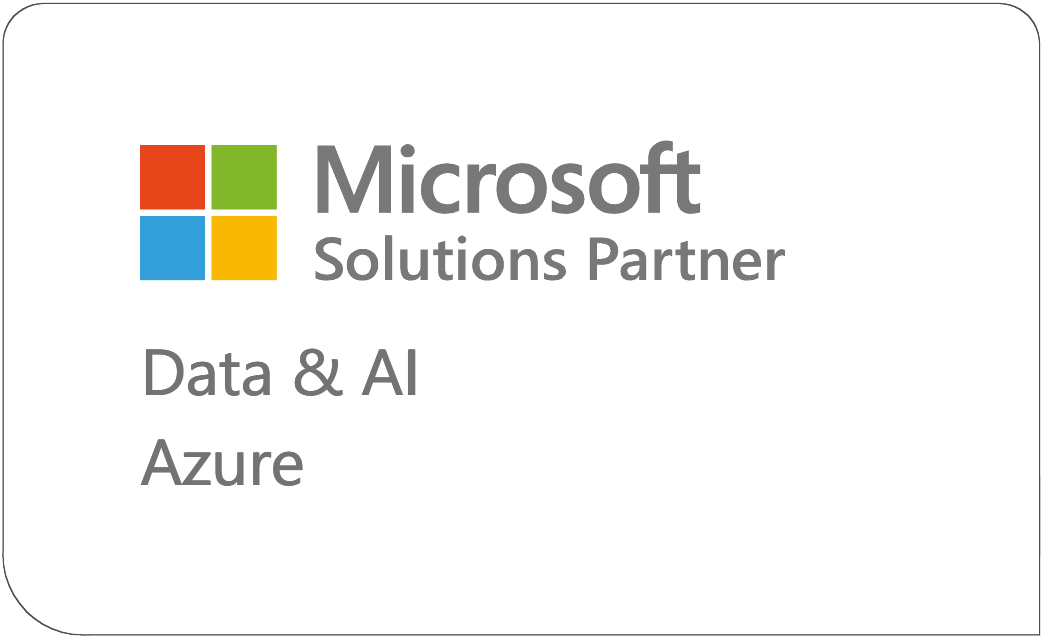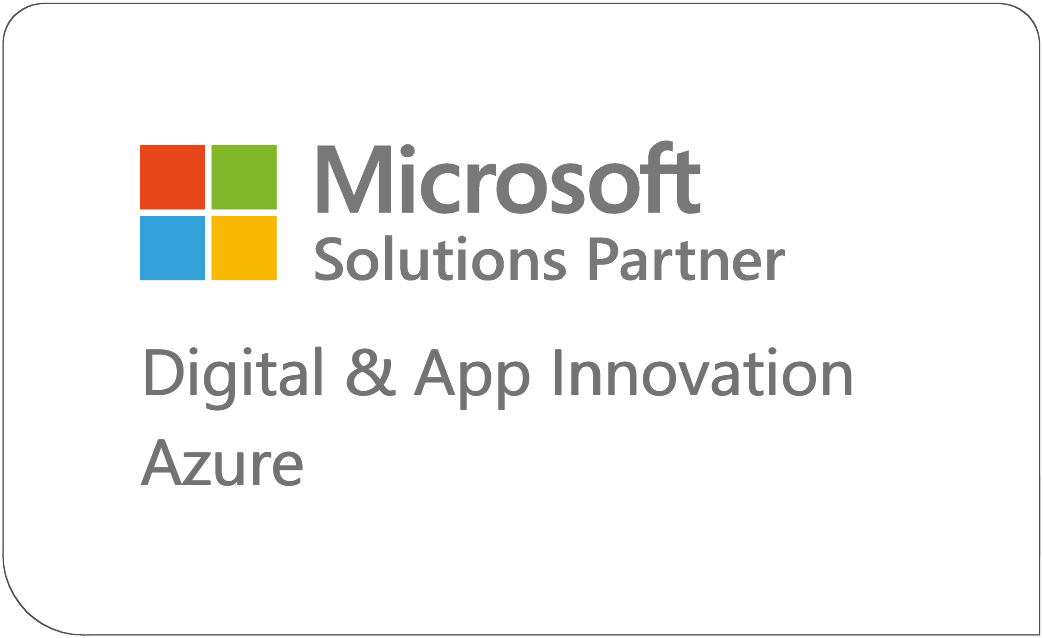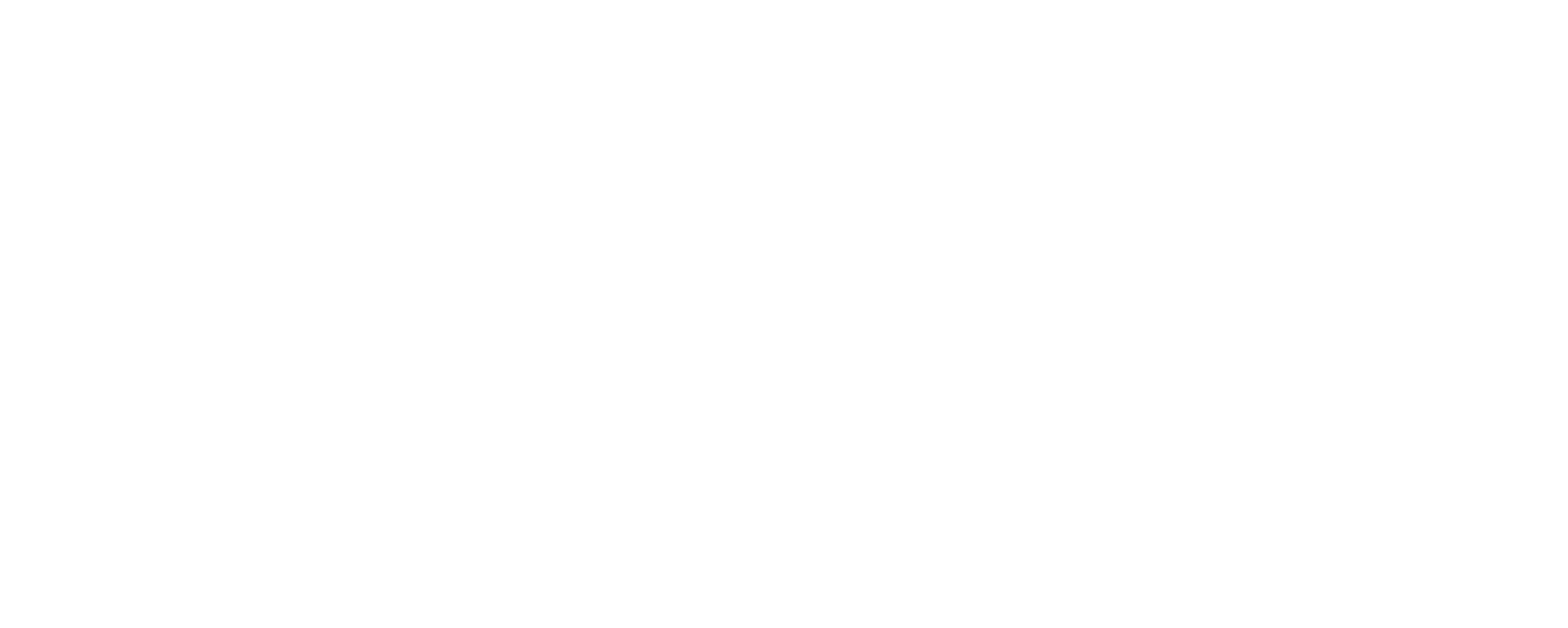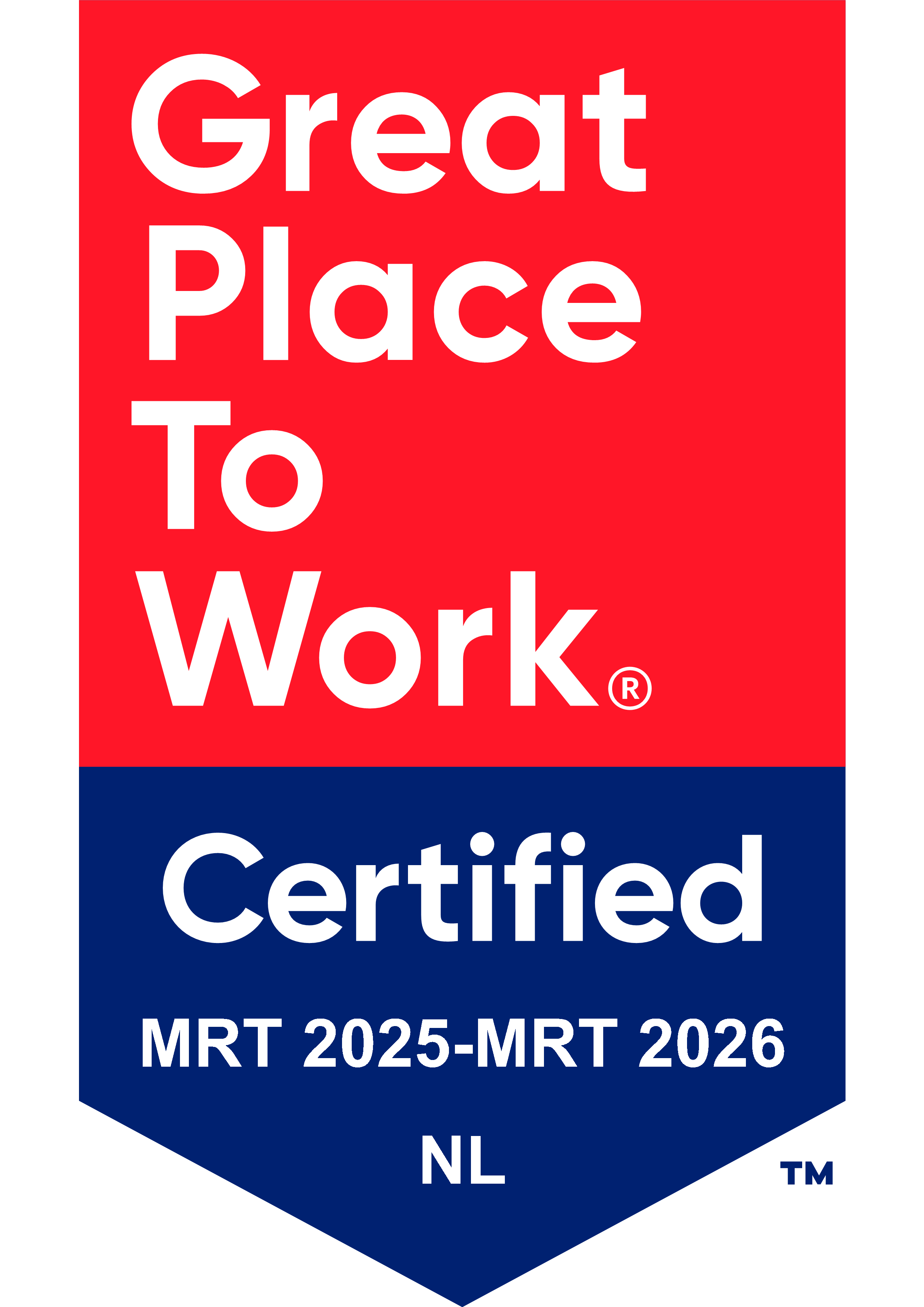Een online reserveringssysteem kennen we natuurlijk al van hotels, kappers en restaurants maar ook in de zakelijke dienstverlening ontstaat deze behoefte meer en meer. Helemaal nu met de ‘corona-maatregelen’ voor sommige organisaties geldt dat klanten alleen op afspraak mogen langs komen. Daarnaast is het natuurlijk handig om een reserveringssysteem te hebben wanneer je een informatie bijeenkomst gaat organiseren. Waar we niet op zitten te wachten is een toenemende administratieve last, en dat is ook helemaal niet nodig. We hebben namelijk Microsoft Bookings en dat zit gewoon in Microsoft 365.
Microsoft Bookings is een online reserveringssysteem. De klant kan hiermee zelf een afspraak inplannen met een (specifieke) medewerker op een moment dat deze (specifieke) medewerker ook echt beschikbaar is. Microsoft Bookings bestaat uit een aantal onderdelen:
- Een reserveringspagina waar uw klanten afspraken kunnen inplannen met de medewerker die de service moet bieden. Je kunt deze pagina weergeven op Facebook, waar klanten afspraken kunnen maken, of op de eigen website.
- Een beheer webpagina waar je als organisatie klantvoorkeuren kunnen vastleggen, personeelslijsten en -schema’s kunt beheren, services en prijzen kunnen definiëren, bedrijfsuren kunt instellen en kunt aanpassen hoe services en personeel wordt ingepland.
- Een mobiele bedrijfsgerichte app waar beheerders alle reserveringen kunnen zien, klantenlijsten en contactgegevens kunnen weergegeven en handmatige reserveringen kunnen maken.
Eerst de basis op orde maken
Wanneer je gebruik wilt gaan maken van Microsoft Bookings dan moet je als eerste zorgen dat de juiste licenties beschikbaar zijn voor je organisatie en dat de licenties ook geactiveerd worden bij de gebruikers. Microsoft Bookings is inbegrepen bij Microsoft 365 Business Standard en iedere licentie die daar boven zit.
Om Bookings ook daadwerkelijk te kunnen gebruiken moet je bij een gebruiker de licentie ‘Business Apps Free’ inschakelen. Alleen dan krijgt de gebruiker ook daadwerkelijk de beschikking over Bookings.
Na het inschakelen van de benodigde licenties beginnen we met het inrichten van een aantal basis instellingen voor Bookings. We stellen de naam van onze organisatie in en selecteren het type organisatie dat we zijn. In ons geval geven we als naam ‘yellow arrow’ op en stellen we ‘Consultants en algemene dienstverlening’ in als type organisatie.
Via dit scherm zijn een aantal essentiële onderdelen in te stellen of in te zien. We lopen ze even langs:
- Start: dit beginscherm toont de reserveringsactiviteiten voor een periode van 30 dagen. Dit geeft, wanneer het systeem in gebruik is, een beeld van gemaakte reserveringen, geschatte omzet en de hoeveelheid klanten die een reservering gemaakt hebben. Verder is het via deze pagina mogelijk om een nieuwe agenda toe te voegen (voor een nieuwe dienst of activiteit) een buffertijd toe te voegen (om er voor te zorgen dat er wat ruimte zit tussen de afspraken), de mogelijkheid om Bookings beschikbaar te maken op je Facebook bedrijfspagina en tenslotte kun je hier het uiterlijk van reserveringspagina aanpassen.
- Agenda: dit scherm geeft inzicht in de agenda’s van de medewerkers waarvoor Bookings is ingeschakeld. Geplande afspraken of geregistreerde agenda items worden weergegeven op een gelijke manier als in een Outlook agenda. Via deze pagina kun je als beheerder een handmatige boeking in een agenda plaatsen. Dit kan handig zijn wanneer je bijvoorbeeld iemand aan de telefoon hebt die een afspraak wil plannen maar zelf niet in de gelegenheid is dit via de reserveringspagina te doen.
- Reserveringspagina: Dit is een belangrijke pagina. Op deze pagina bepaal je naast het uiterlijk van je boekingspagina ook hoe het beleid rondom boekingen moet zijn. Je stelt hier in hoe je met toestemming voor gebruik van klantgegevens wilt omgaan, wat je planningsbeleid is, welke meldingen er verstuurd moeten worden en hoe je om wilt gaan met de beschikbaarheid. Heb je dit allemaal naar wens ingesteld dan kun je de pagina publiceren voor beschikbaarheid. Ook kun je hier de code achterhalen die je op je eigen website kunt plaatsen zodat via je website een afspraak geboekt kan worden.
- Klanten: Op deze pagina kun je klantenlijsten (met contactgegevens) aanmaken en beheren. Hier verschijnen ook de contactgegevens zodra iemand een afspraak via Bookings heeft gemaakt.
- Medewerkers: Ook weer een belangrijke pagina. Hier stel je immers in welke medewerkers geboekt mogen worden via dit systeem. Ook kun je hier per medewerker de tijden instellen waarop ze geboekt kunnen worden. Standaard worden alle medewerkers hier weergegeven. Echter is de kans groot dat niet alle medewerkers in het boekingssysteem moeten verschijnen. De gebruikers die je er niet in wil hebben kunnen eenvoudig verwijderd worden. Is een gebruiker specifieke dagen afwezig? Ook dat is hier in te stellen. Voor het boeken kun je er voor kiezen de ingestelde openingstijden te hanteren of hier per medewerker van af te wijken. De laatste belangrijke instelling op deze pagina die we onder de aandacht brengen is: ‘Gebeurtenissen in de Office-agenda beïnvloeden de beschikbaarheid’. Deze optie zorgt ervoor dat er geen nieuwe afspraken gepland kunnen worden op momenten dat de gebruiker al iets in zijn/ haar agenda heeft staan.
- Services: Op deze pagina stel je de diensten in die via Bookings geboekt kunnen worden. Omdat dit best uitgebreid is besteden we aan dit onderwerp hieronder iets meer tekst.
- Bedrijfsgegevens: Op deze pagina stel je alle relevante bedrijfsgegevens in die vervolgens getoond worden in Microsoft Bookings.
Een service/ dienst aanmaken
Binnen Bookings kun je verschillende services/ diensten aanmaken. De dienst die je aan je klant wil verlenen en via Boekings wilt laten reserveren stel je in via deze pagina. Door op ‘Een service toevoegen’ te klikken maak je een nieuwe service aan maar je kunt ook een bestaande wijzigen. Je kunt een service met de volgende eigenschappen instellen:
In ons voorbeeld hebben we een workshop ‘Veilig werken op afstand’ als service toegevoegd. In ons voorbeeld kan deze ingepland worden bij Jeroen Tuin of bij Peter Noorderijk. De duur van de workshop is ingesteld op 2 uur en er wordt een buffertijd van 1 uur voor en 1 uur na de workshop aangehouden. Er is voor deze service geen prijs ingesteld maar het is ook mogelijk om een prijs te koppelen aan de dienst. Deze prijs is in te stellen als:
- Vaste prijs
- Vanaf
- Per uur
- Beschikbaar
- Prijs varieert
- Ons bellen
- Prijs is niet bepaald
De overige instellingen m.b.t. deze service zijn:
Bij aangepaste velden kun je naar wens velden met vragen of keuze opties instellen die een klant te zien krijgt en, al dan niet verplicht, moet invullen bij het boeken van een afspraak. Onder ‘Herinneringen en bevestigingen’ is in te stellen welke berichten (via e-mail) wanneer naar de klant gestuurd moeten worden ter bevestiging van de afspraak en ter herinnering aan de afspraak. Wil je voor deze service afwijken van het standaard ingesteld planningsbeleid dan kan dat door het vinkje bij ‘Opties voor onlineplannen’ uit te zetten en hier specifieke keuzes te maken.
Hoe ziet het boeken van een afspraak eruit?
Nu we hebben ingesteld hoe en wat er online geboekt kan worden is het tijd om te gaan kijken hoe dit eruit ziet voor de (potentiële) klant die een reservering wil maken.
Op de gepubliceerde pagina zie je de huisstijl terug die ingesteld is. Dat maakt de pagina herkenbaar en vertrouwd. Bij het onderdeel ‘Service selecteren’ zie je alle diensten staan die online geboekt kunnen worden. Zodra je een service selecteert om te boeken, veranderd het scherm:
De mogelijke datums worden zichtbaar, de medewerkers waarmee je deze service kunt boeken verschijnen en de invulvelden om de afspraak administratief juist te verwerken verschijnen. Na het invullen van deze informatie krijgt de klant de bevestiging van de boeking op het scherm te zien:
Hierop volgend ontvangt de klant een bevestiging per e-mail en een agenda uitnodiging met de beschrijvingen uit de geboekte service:
Deze bevestiging ontvangt zowel de klant die de afspraak boekt als de medewerker waarmee de afspraak gemaakt wordt. Vanuit de agenda van de medewerker wordt automatisch de agenda uitnodiging verzonden:
Na de geboekte afspraak kan de klant de afspraak nog wijzigen, annuleren of een hele nieuwe afspraak maken vanuit de bevestiging die hij of zij heeft ontvangen:
En hoe komt een klant op de reserveringspagina terecht?
Standaard wordt de webpagina die gebruikt kan worden om afspraken te boeken gepubliceerd naar een Microsoft 365 url: https://outlook.office365.com/owa/calendar/NaamAgenda@naamOrg/bookings/
Deze url is natuurlijk niet makkelijk te vinden voor (potentiele) klanten. Maar ook dat is anders aan te vliegen: je hebt namelijk de mogelijkheid om de reserveringspagina in te laten sluiten op je bedrijfswebsite, op de pagina waar klanten een contactformulier in kunnen vullen bijvoorbeeld. Je kunt ook gebruik maken van de optie om reserveringen via Facebook te ontvangen. Hiervoor heb je op de beheerpagina bij Reserveringspagina de volgende knop:
Beschikt je organisatie over een Facebook business pagina dan kan op deze Facebook pagina een knop ‘afspraak maken’ gepubliceerd worden die vervolgens weer naar Microsoft Bookings toe gaat.
Hiermee komen we aan het einde van dit blogartikel. Zoals in de artikel te lezen is kan deze dienst eenvoudig ingesteld en ingezet worden, daar is geen diepgaande technische kennis voor nodig. Met deze toepassing zorg je ervoor dat, zonder toename van administratieve werkzaamheden, (potentiële) klanten eenvoudig online een afspraak kunnen maken. Dit kan natuurlijk heel breed ingezet worden.




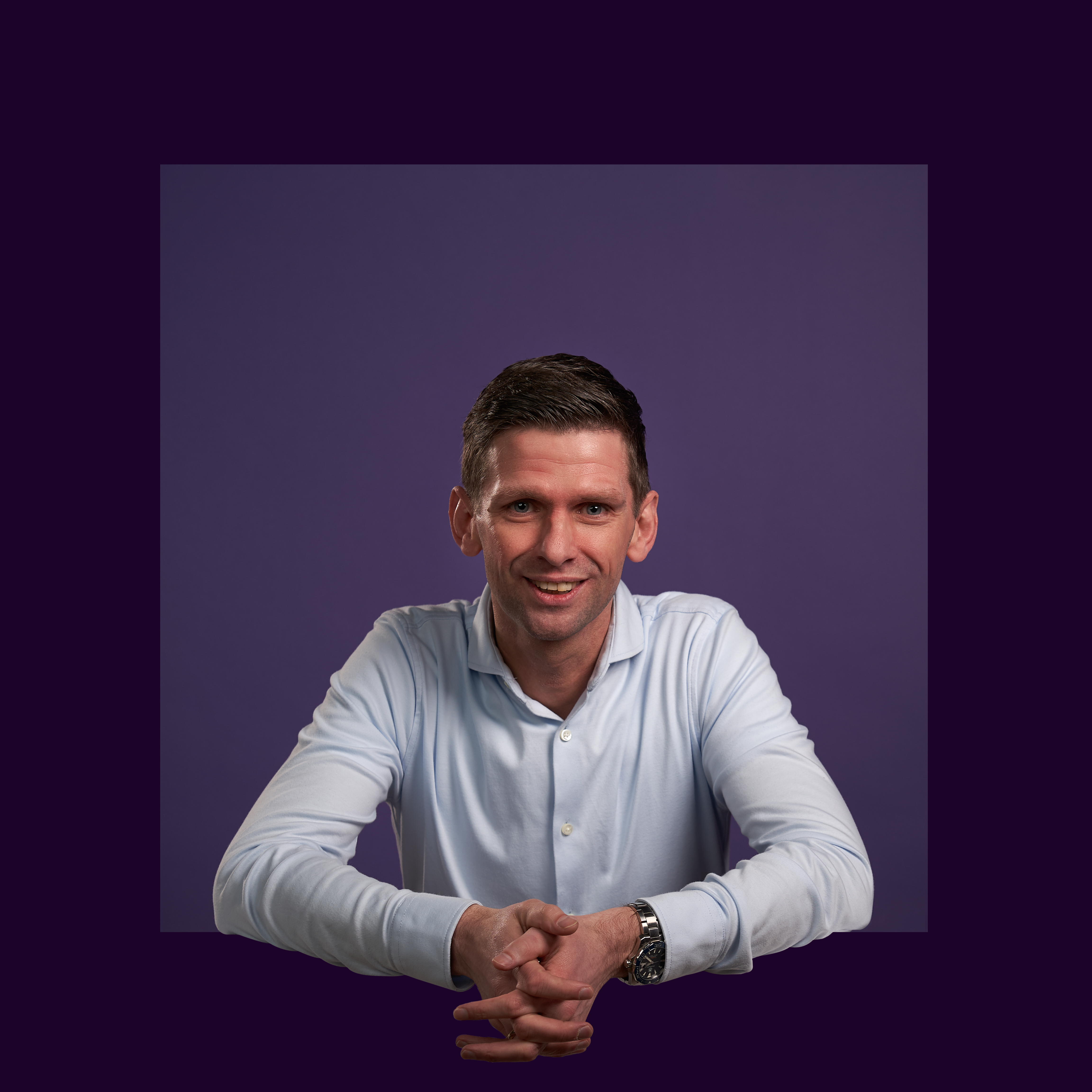
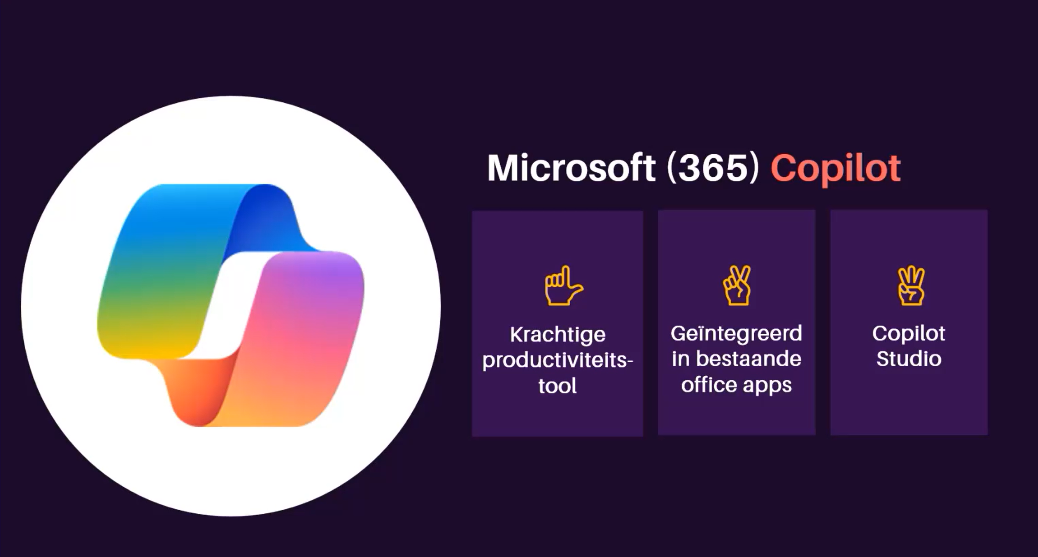
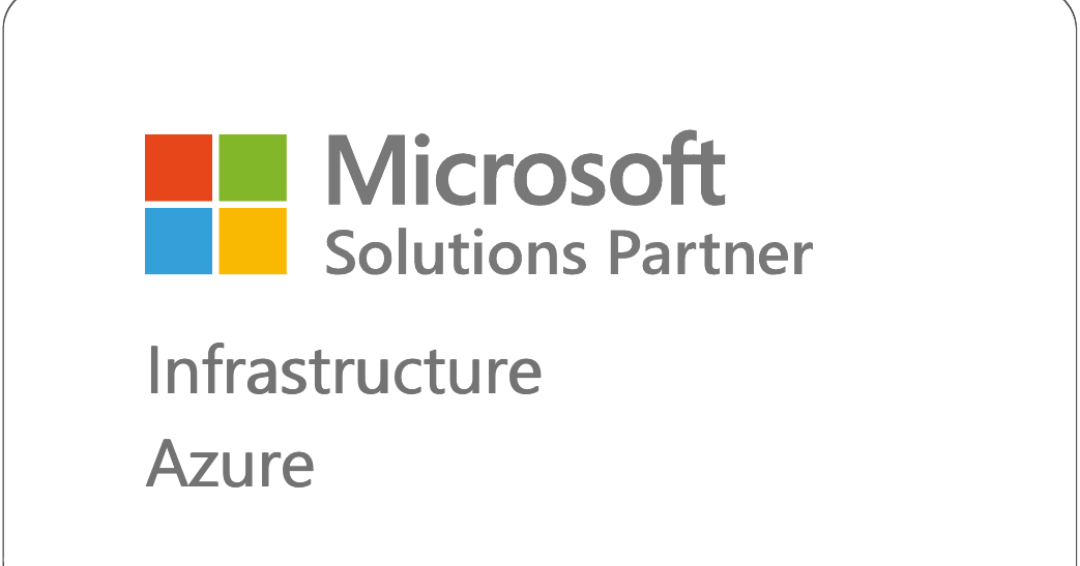

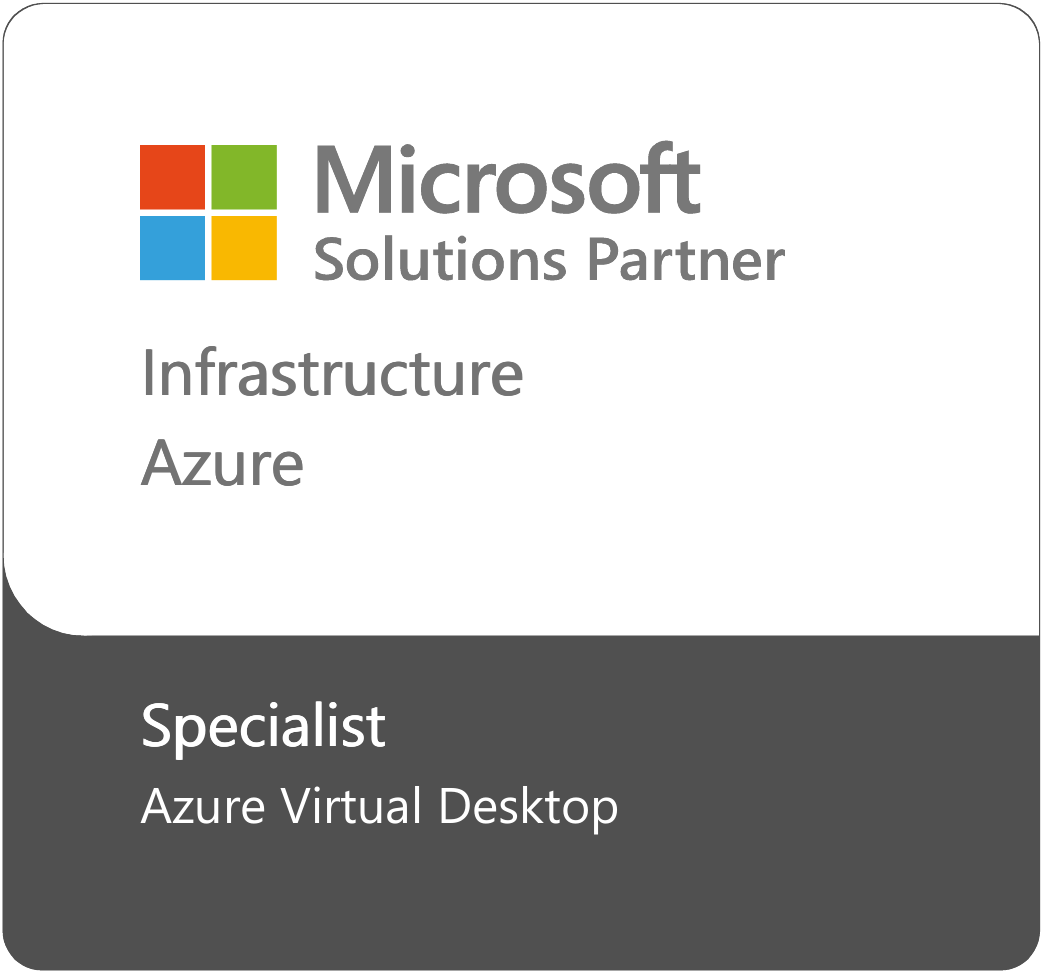
.png)