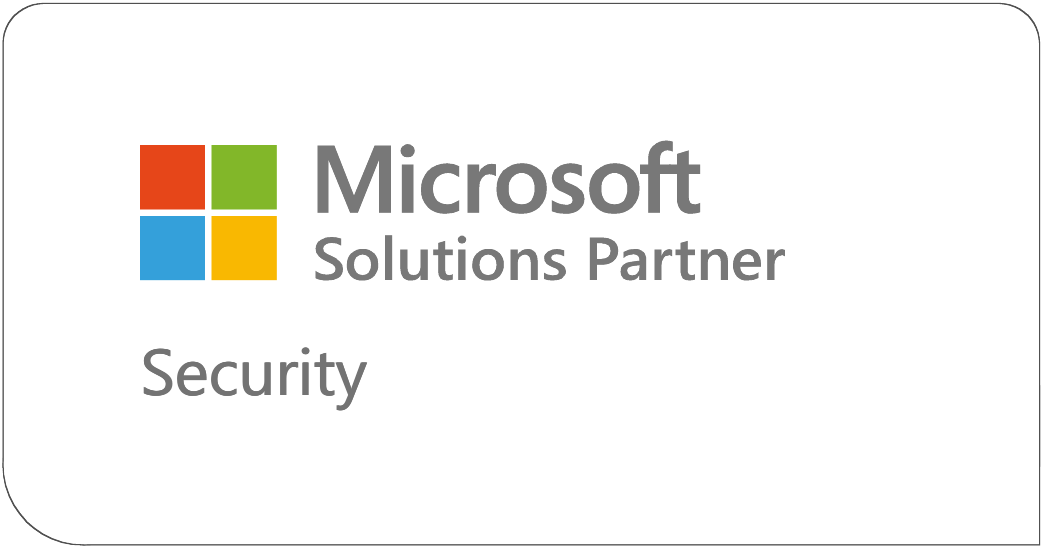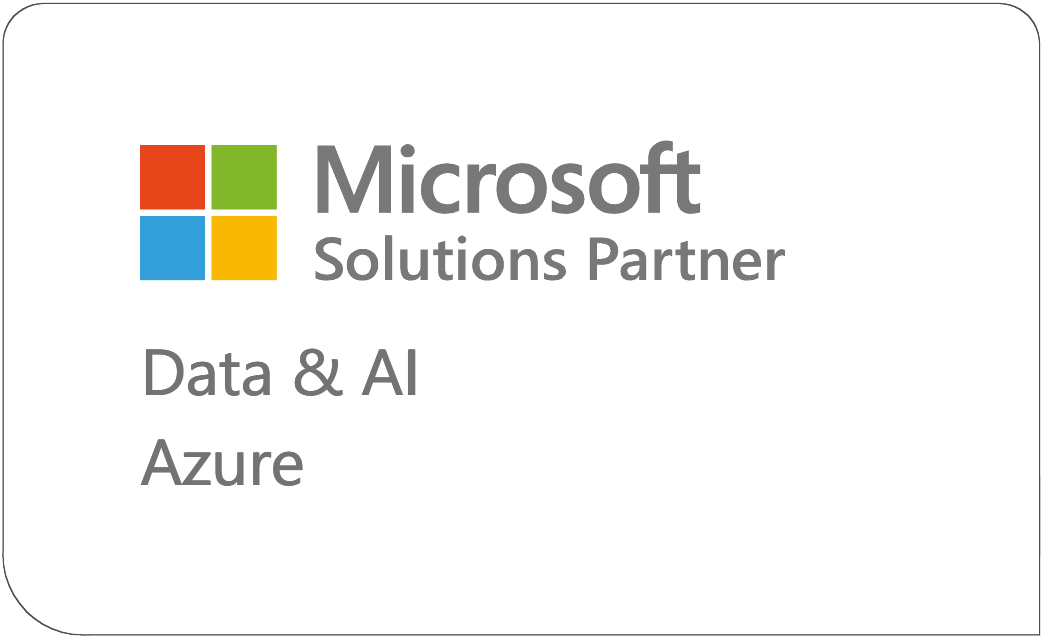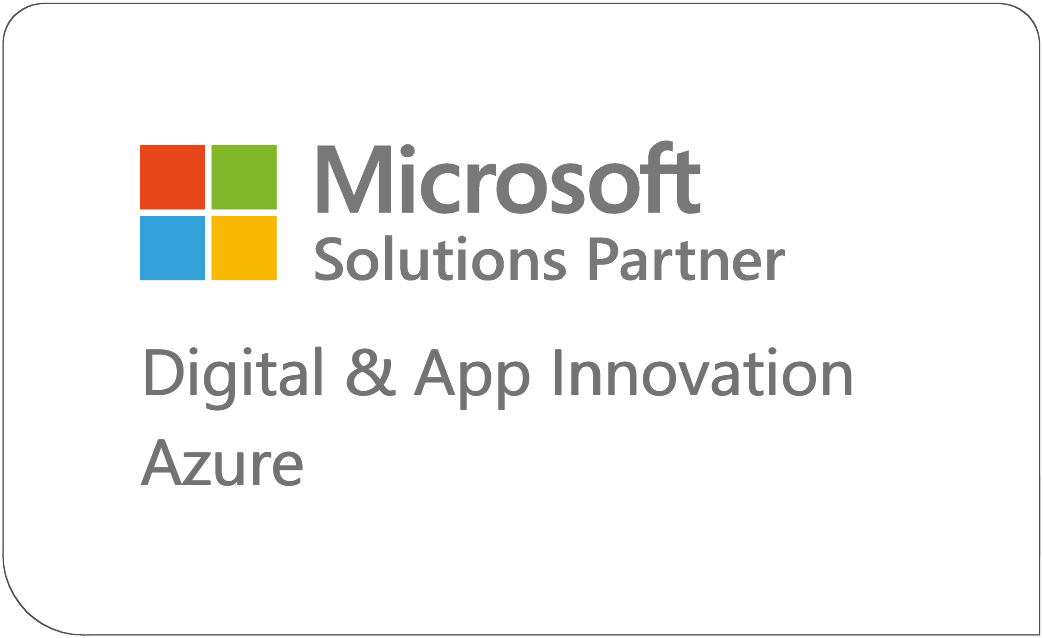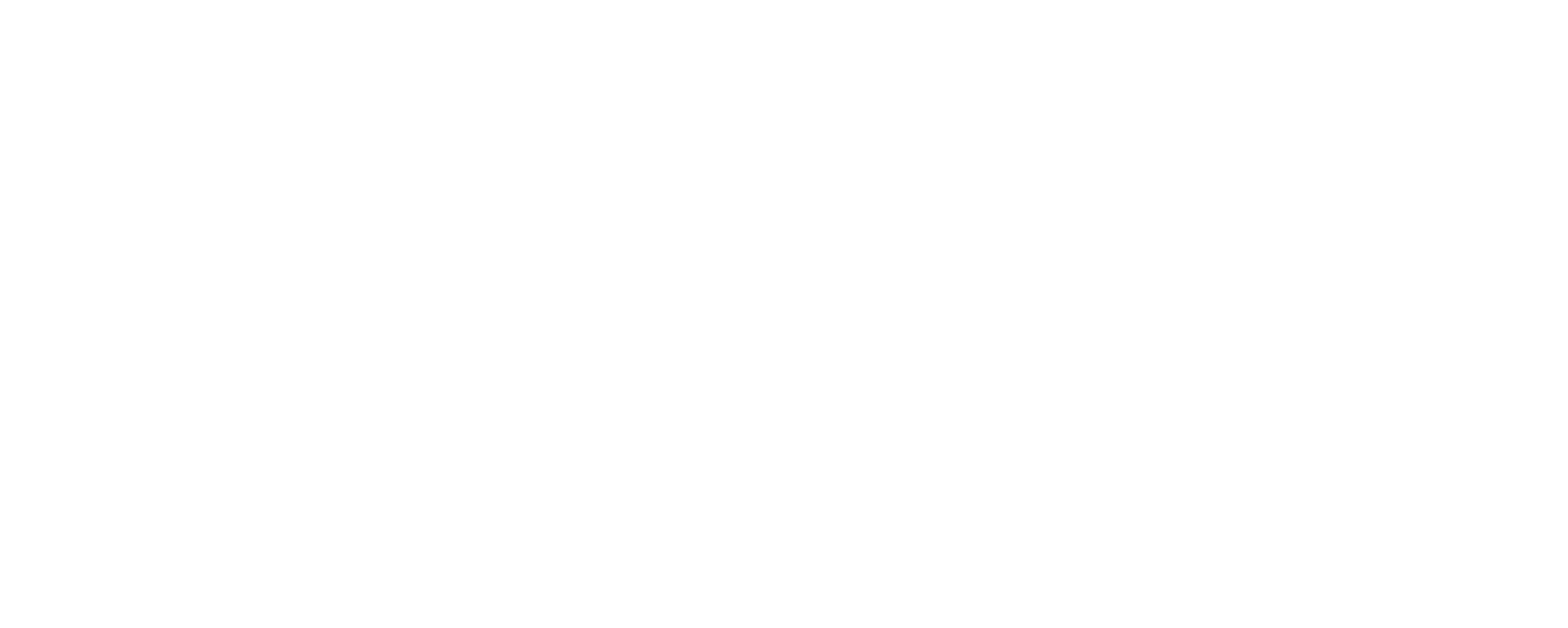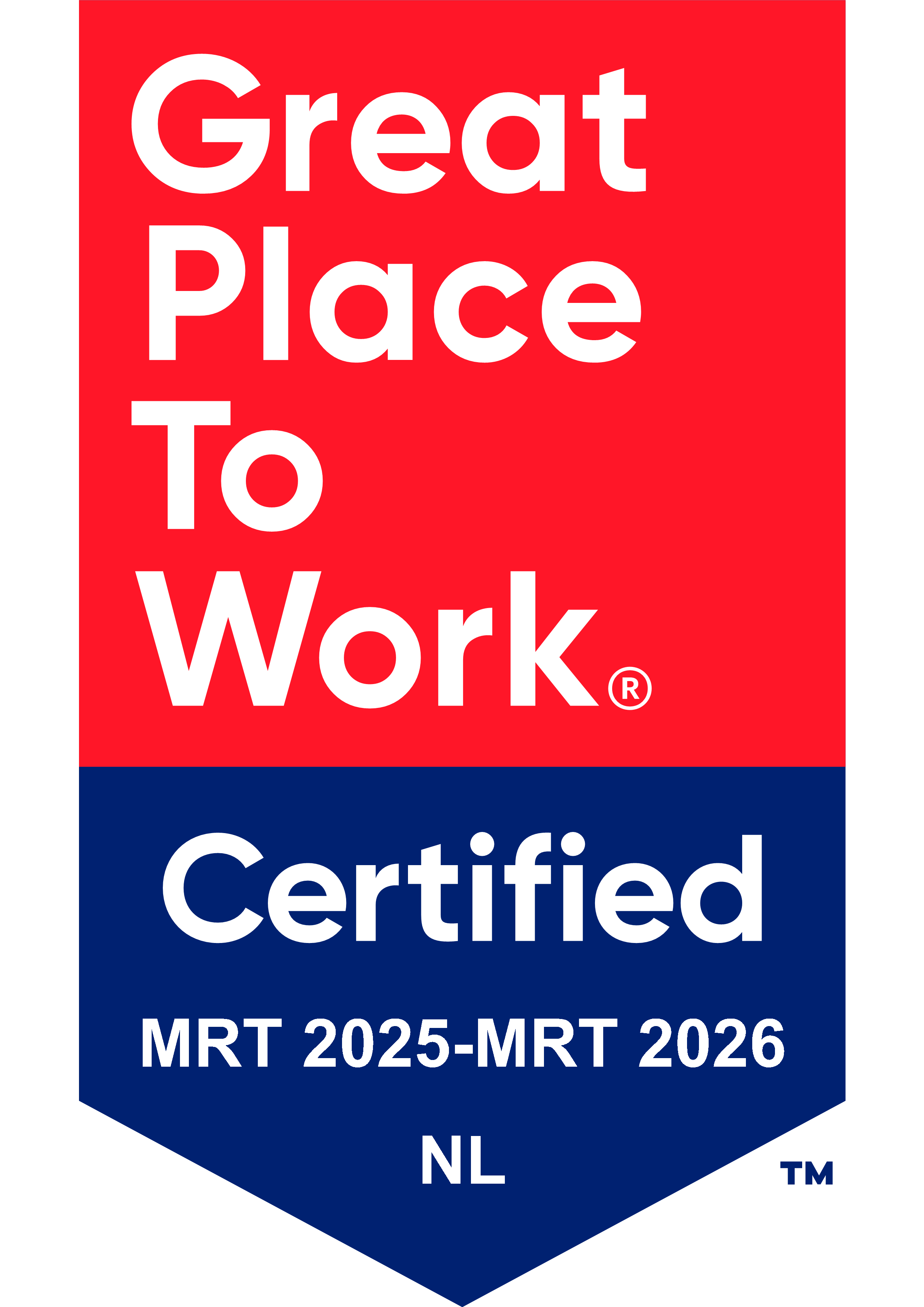Als we het bij yellow arrow over de moderne werkplek hebben, dan is deze onlosmakelijk verbonden met de diensten die in de Microsoft 365 oplossing zijn ondergebracht. De speciale Microsoft 365 Education abonnementen zijn zelfs helemaal aangepast op gebruik binnen het onderwijs.
Microsoft 365 wordt soms wel vergeleken met een automatiek bij een snackbar. Ik ben dol op snacks, maar deze vergelijking klopt niet helemaal. Je haalt met Microsoft 365 namelijk geen kant-en-klare oplossing in huis, maar je haalt wel de juiste ingrediënten in huis om er iets van te maken dat bij je onderwijsinstelling past. In dit blogartikel wil ik je laten zien welke ingrediënten een mooie basis vormen voor een moderne werkplek er voor het onderwijs.
Beginnen met de minst ingrijpende wijzigingen
Dit is een onderwerp dat ik vaker aanhaal in mijn blogs en adviesgesprekken bij klanten. De onderdelen die voor de eindgebruiker niet of nauwelijks merkbaar zijn, kan je het best als eerste implementeren. Als je je e-mailoplossing en werkplekbeheer bijvoorbeeld nog op locatie hebt staan, dan zijn dit vaak de eerste zaken die wij omzetten naar Exchange Online als e-mailoplossing en Microsoft Intune als oplossing voor werkplekbeheer. Een gebruiker merkt namelijk weinig verschil als Outlook en het inloggen op de werkplek bijna gelijk blijven.
Hierna kan je een planning gaan maken om de rest van je lokale infrastructuur te gaan migreren naar Microsoft 365. Over werkplekbeheer via Microsoft Intune heb ik eerder al eens een blog geschreven ‘Microsoft Endpoint Manager – de moderne beheeroplossing’.
Workspace 365
Soms hebben ingrediënten een bindmiddel nodig om alles mooi bij elkaar te brengen. De ingrediënten van Microsoft 365 zijn erg mooi, maar kunnen wat ons betreft wel wat bindmiddel gebruiken.
Workspace 365 is ons “bindmiddel” voor Microsoft 365. Workspace 365 is dé oplossing die alle Microsoft 365, bedrijfsapplicaties en bedrijfsinformatie bij elkaar brengt binnen een portaal. Zo zie je in één oogopslag je nieuwe e-mailberichten, agenda afspraken, organisatie nieuws en wat er voor die dag in het rooster staat. Het is slechts een kleine greep van de vele mogelijkheden die Workspace 365 bevat. Ook benader je via Workspace 365 documenten die in OneDrive, SharePoint en Teams op een herkenbare manier, hierdoor klik je minder tussen mappen in verschillende applicaties maar heb je je informatie centraal op één plek.
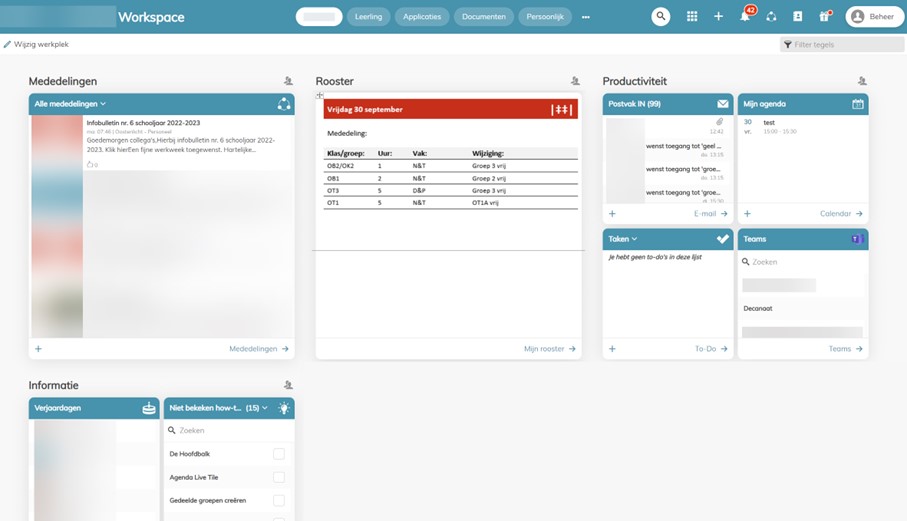
Wat doe je met je gedeelde netwerk en persoonlijke schijf?
Net als veel organisaties, maken ook onderwijsinstellingen nog vaak gebruik van een gedeelde netwerkschijf. Je persoonlijke data kan je het best migreren naar Microsoft OneDrive, alle informatie die daar ingezet wordt is alleen toegankelijk voor de medewerker. De medewerker heeft wel mogelijkheden om documenten te delen met collega’s zonder deze als bijlage te hoeven verzenden. Door middel van een link blijft het document altijd op dezelfde plek en kunnen medewerkers samenwerken aan hetzelfde document.
Informatie die bedoeld is voor publicatie en gedeeld moet worden op basis van toegangsrechten, past het best op SharePoint. Binnen SharePoint kan je op een duidelijke manier je structuur en rechten aanbrengen zoals je deze binnen de organisatie wenst te hebben. De SharePoint beheerder bepaalt tevens de rechten binnen SharePoint.
De documenten die nog niet gereed zijn voor publicatie, maar wel binnen een project of afdeling worden bewerkt, passen juist weer heel erg goed in Microsoft Teams. Daarin kunnen de teamleden goed met elkaar samenwerken aan documenten die nog klaargemaakt moeten worden voor publicatie. In Teams laat je (normaal gesproken) de eigenaar van het Team bepalen wie er rechten krijgt tot de documenten en informatie in dat Team.
Teams
Microsoft Teams is een communicatie- en samenwerkingsplatform van Microsoft. Teams brengt het chatten, videovergaderen, bestandsopslag en andere integraties samen in één applicatie. Deze dienst is een onderdeel van Microsoft 365.
Door onderling met elkaar samen te werken aan projecten of als afdelingen in een Team, reduceer je het interne e-mailverkeer enorm en je houdt communicatie over projecten of afdelingen centraal. Daarbij werk je in hetzelfde Team samen aan documenten en hou je met Microsoft Planner je taken binnen het Team overzichtelijk. Gebruik je nog andere Microsoft 365 of applicaties van een derde partij? Dan kan je in deze in veel gevallen ook integreren in je Team. Zo heb je alle informatie en applicaties centraal beschikbaar in één team.
Naast interne teams, stel je docenten met Microsoft Teams ook in staat om gezamenlijke klaslokalen te maken. Door een centraal en privé notitieblok kan een docent gemakkelijk informatie verspreiden en kan een leerling ook opdrachten maken die achteraf door de docent gecontroleerd kunnen worden.
Ondersteunend aan het lesgeven kan ook Microsoft Whiteboard gebruikt worden, dit is geïntegreerd in Microsoft Teams. Microsoft Whiteboard is een digitaal bord dat je gemakkelijk via een Microsoft Teams vergadering kan delen en leerlingen beter kan betrekken bij de les.
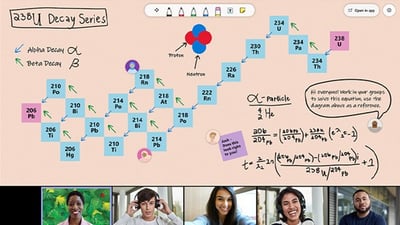
Tijdens een meeting kan een docent met de functie Break-outrooms het klaslokaal opdelen in kleinere groepen om onderling met elkaar samen te werken. De docent kan ervoor kiezen om een automatische verdeling toe te passen óf zelf bepalen hoe de groepen eruit komen te zien.
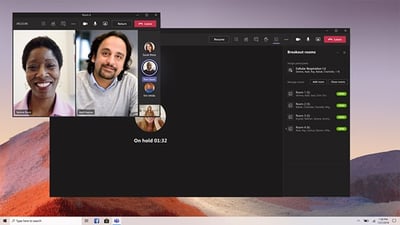
Veiligheid voorop
In een omgeving waar alles samenkomt, is veilig werken één van de belangrijke speerpunten van je digitale werkomgeving. Starten met een goede basis verhoogt de beveiliging van je digitale werkomgeving enorm.
Alleen een gebruikersnaam en wachtwoord gebruiken om in te loggen is niet veilig, met meervoudige verificatie verlaag je de kans om een hack te krijgen in je organisatie. Wanneer gebruikers toegang willen tot een account of app, moeten ze hun identiteit nog een keer extra bevestigen, bijvoorbeeld door een scan van hun vingerafdruk of door het invoeren van een code die ze hebben ontvangen op hun telefoon. Als de Microsoft Authenticator app gebruikt wordt voor het inloggen, dan ziet de gebruiker ook meteen waar de locatie van de aanmelding plaatsvindt. Dit zijn allemaal extra controlepunten voor de eindgebruiker
Naast het inschakelen van meervoudige verificatie, is het inzetten van voorwaardelijke toegang ook essentieel voor een goede beveiliging. Aan de hand van ingestelde signalen wordt bepaald of een gebruiker volledig toegang krijgt, wordt beperkt of helemaal geen toegang krijgt. In het schema hieronder kan je zien hoe dit proces werkt.
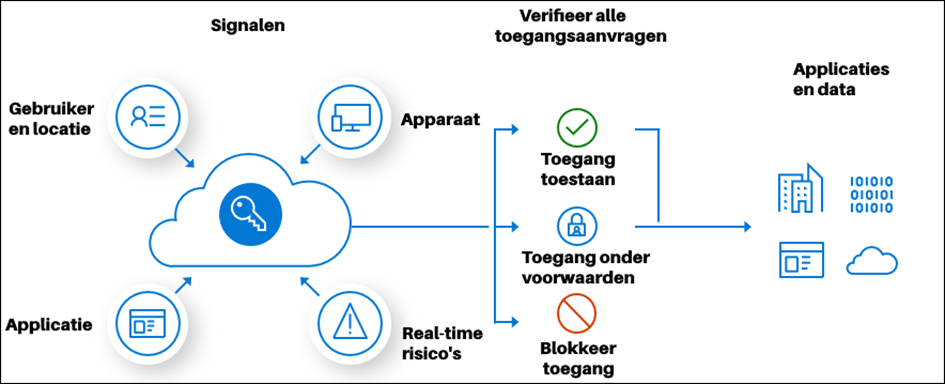
In een voorbeeldsituatie zou je organisatie met Voorwaardelijke toegang kunnen kiezen om niet EU landen te blokkeren. Wanneer een medewerker probeert in te loggen vanuit China, dan wordt de toegang de bedrijfsapplicaties en data geblokkeerd.
Het bovengenoemde voorbeeld is er slechts één van de vele mogelijkheden die Voorwaardelijke toegang biedt. Yellow arrow kijkt altijd met je organisatie mee om de regels van Voorwaardelijke toegang zo te maken dat ze veilig zijn én goed aansluiten bij je organisatie.
Afsluitend
Dit blog bevat niet álle ingrediënten in Microsoft 365 maar bevatten wel de meest gebruikte opties binnen de moderne werkplek. Met de bovengenoemde mogelijkheden zet je wel een ideale basis neer om vervolgens op verder te werken met alle andere opties die in je Microsoft 365 abonnement zijn inbegrepen. Weet je niet helemaal hoe je de ingrediënten van Microsoft 365 tot een mooi gerecht verwerkt? Neem dan contact op met yellow arrow.



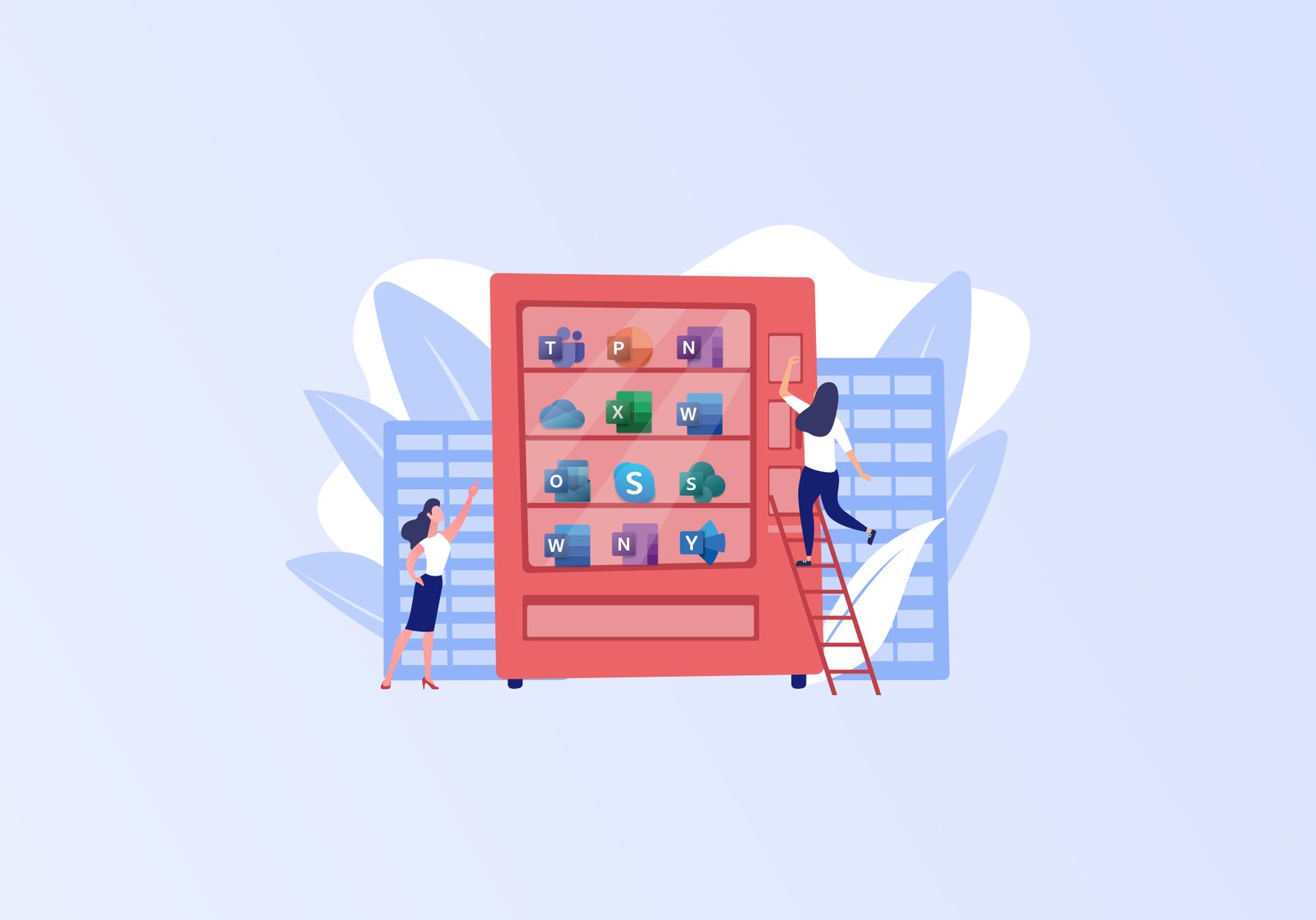

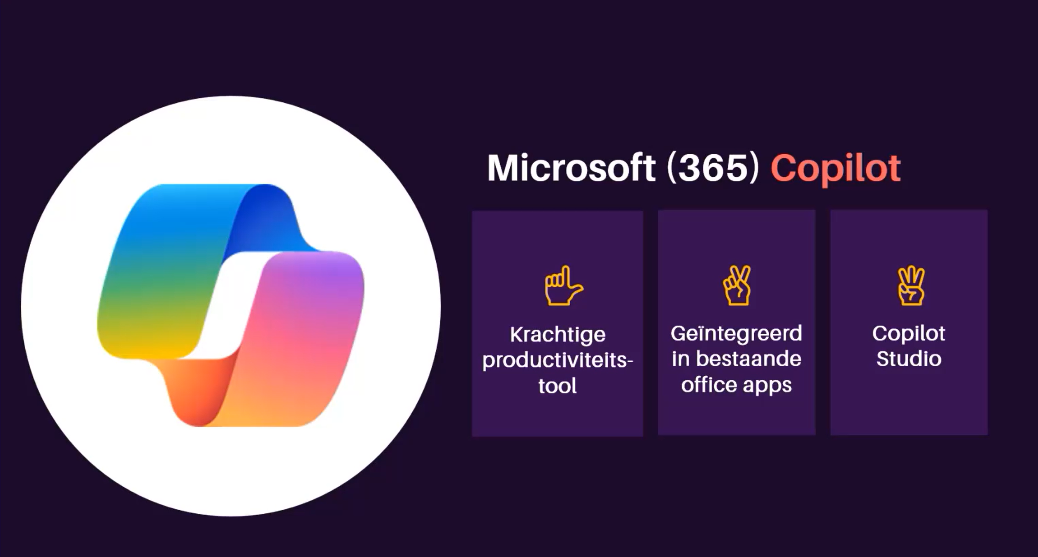
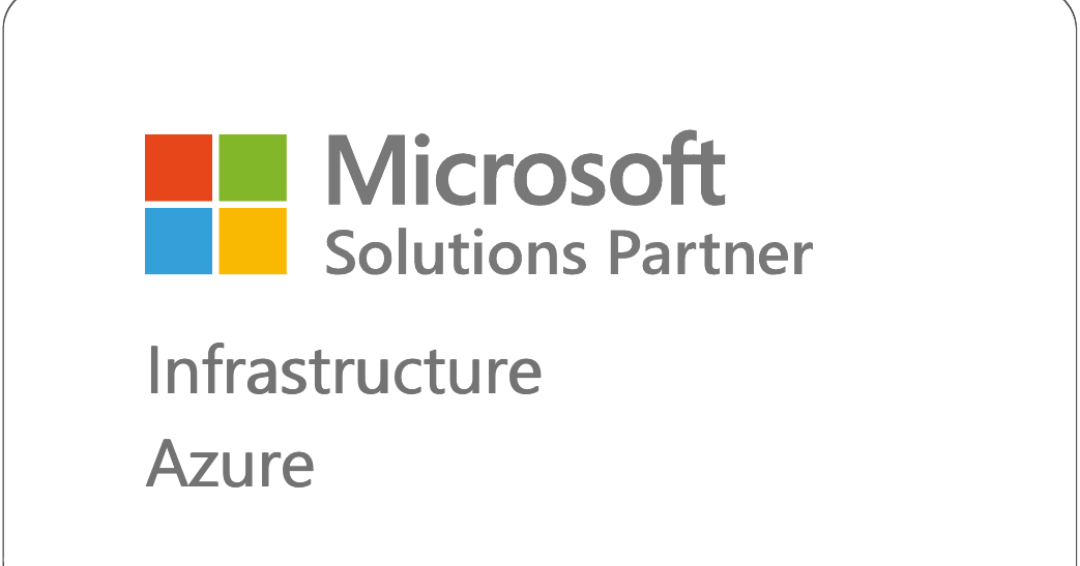

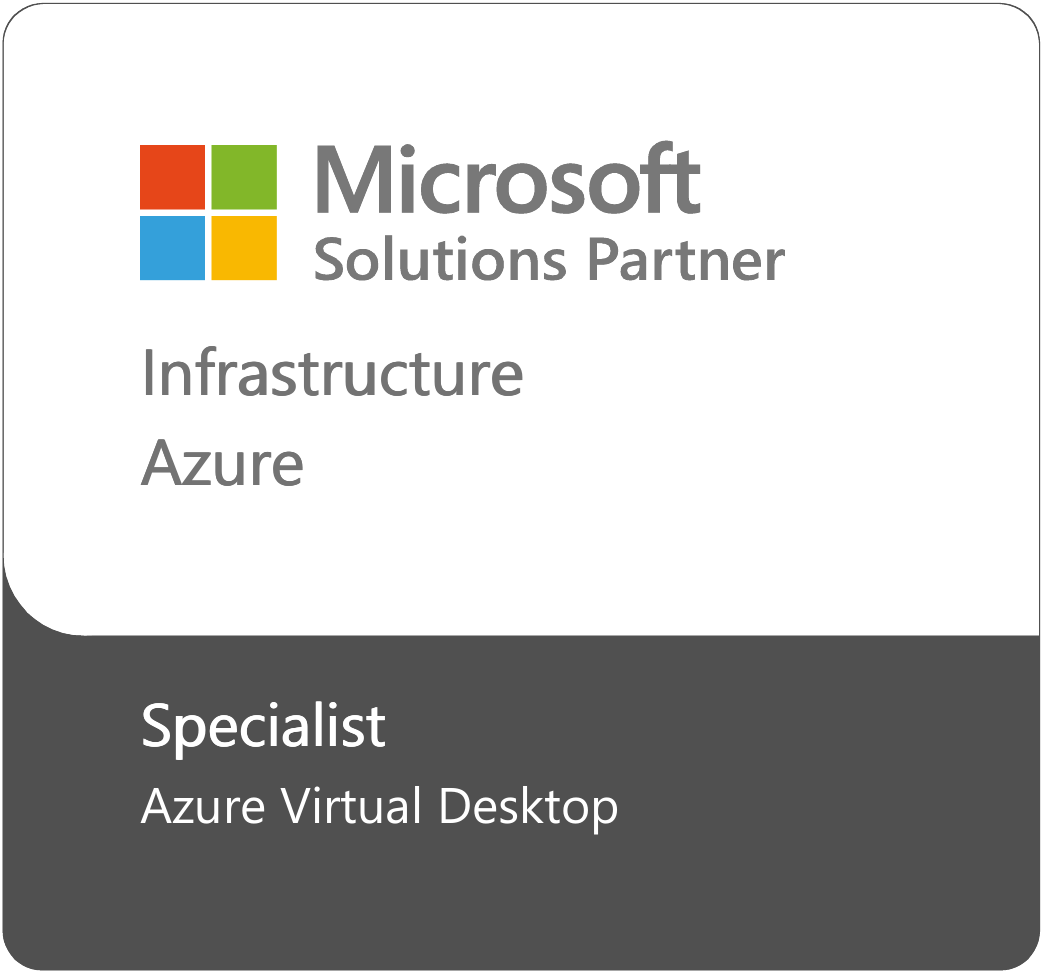
.png)