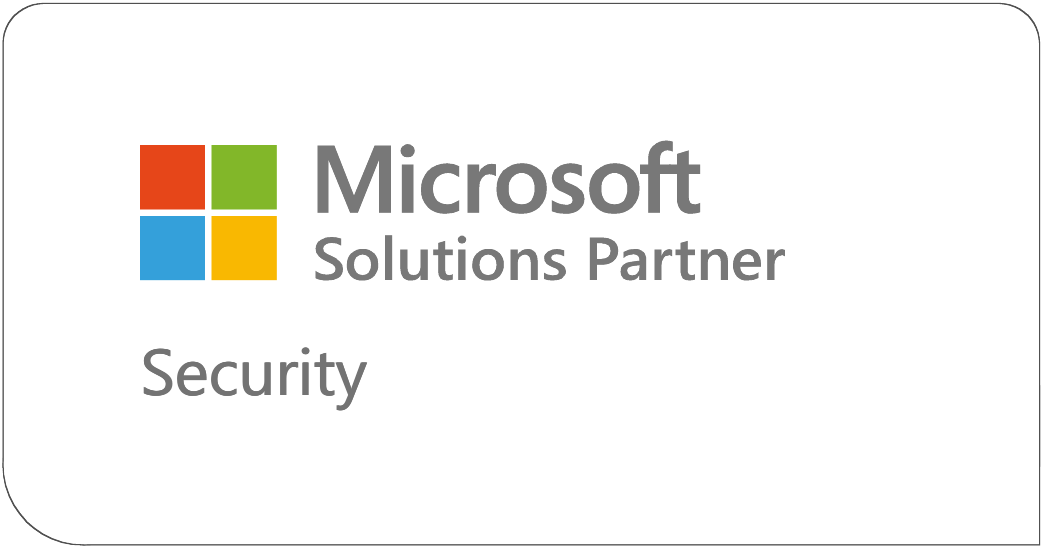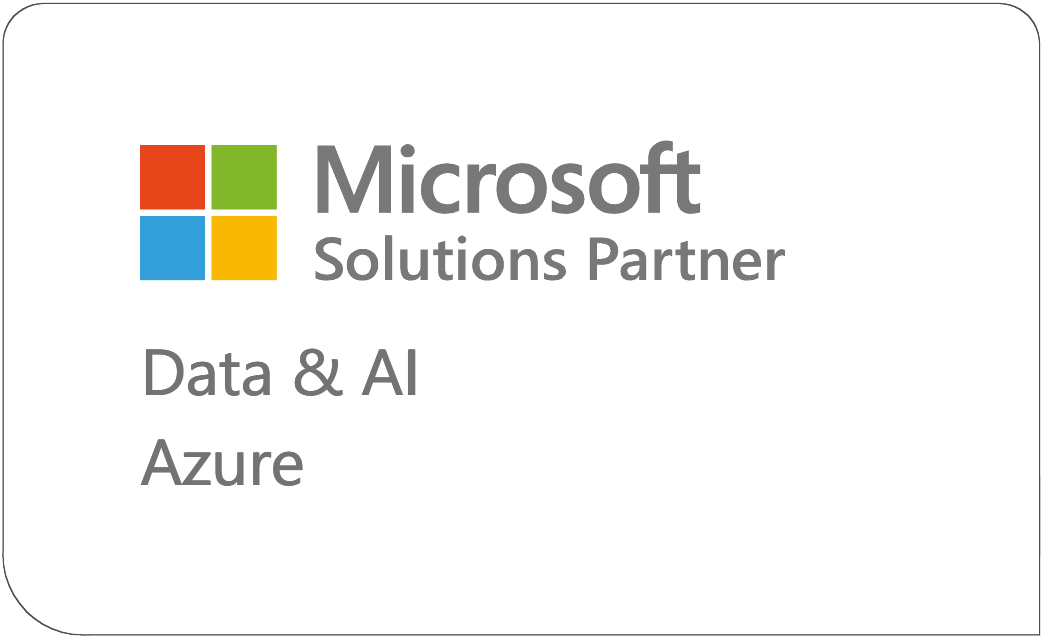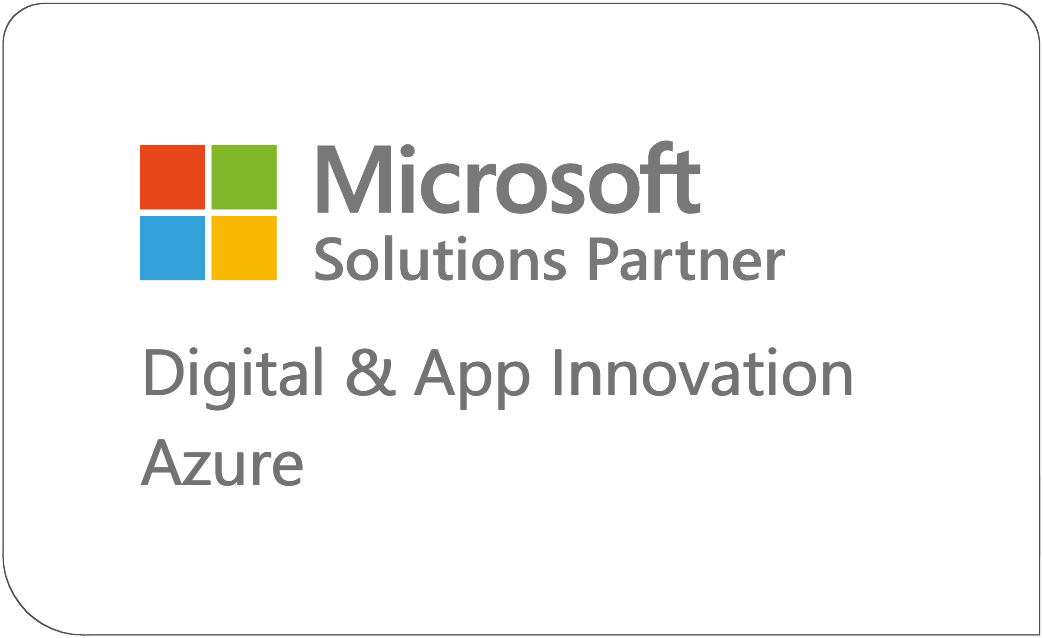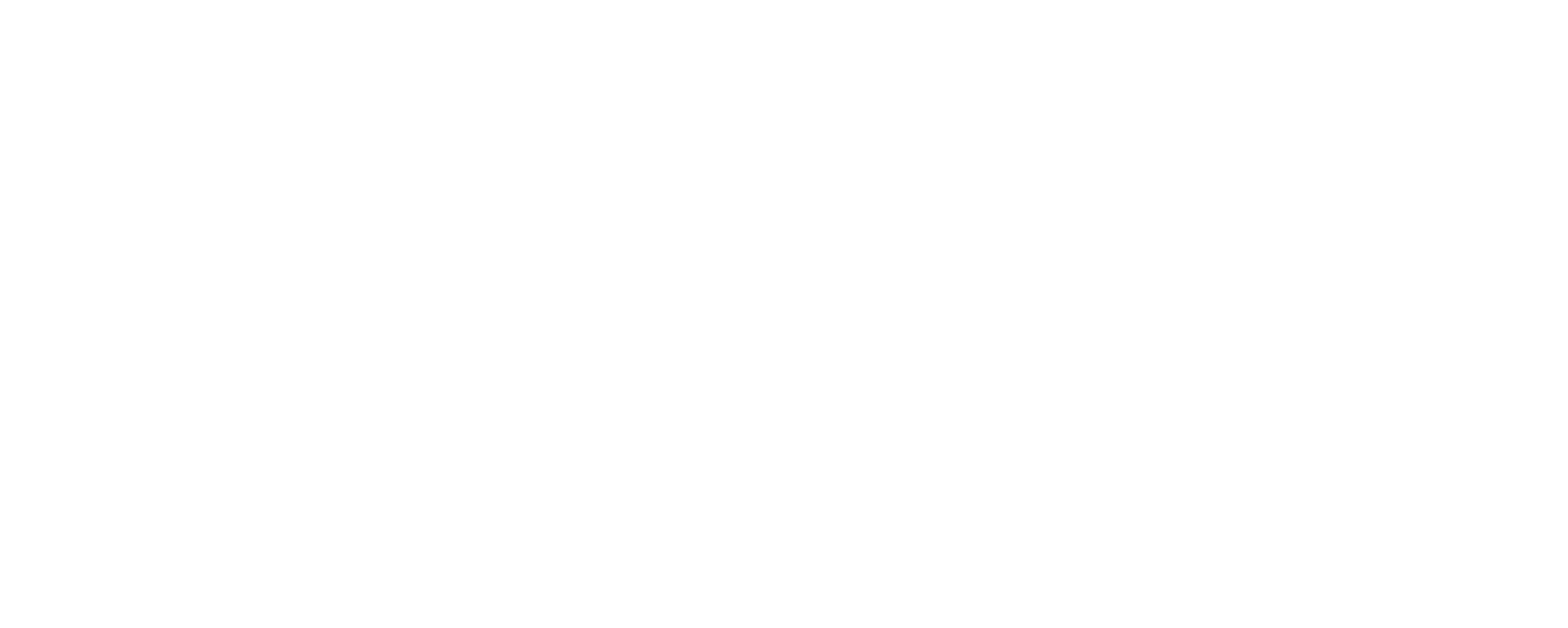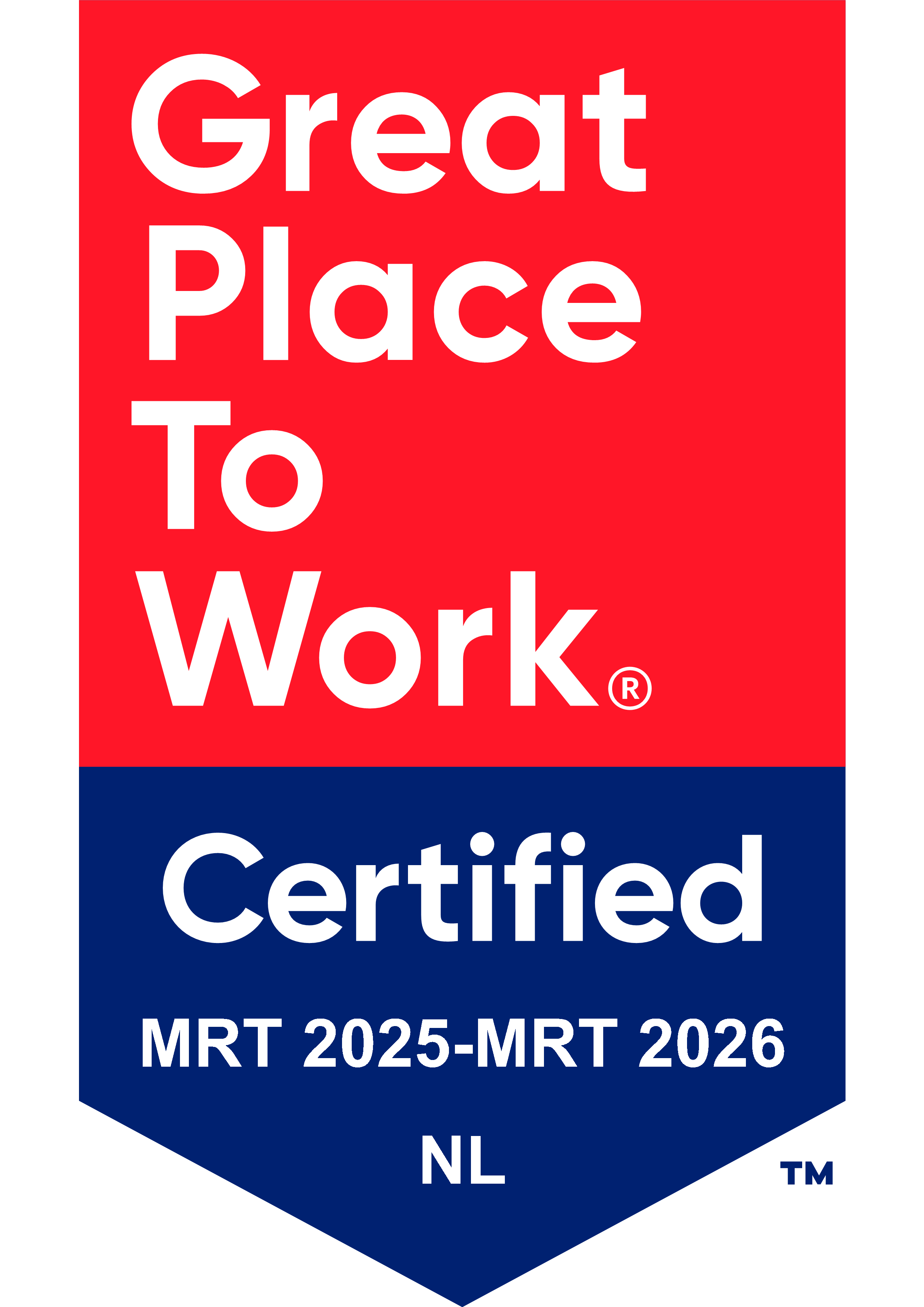We komen vaak mensen tegen die met meerdere dashboards in Power BI werken, maar op zoek zijn naar een meer directe manier om dieper in de details te duiken. Misschien toon je de totale verkoopcijfers op één pagina, maar zou je graag meteen dieper inzoomen op een specifieke klant of product wanneer dat nodig is. Klinkt dat herkenbaar? Dan is de drillthrough-functie precies wat je zoekt.
Drillthrough is een functie die je in staat stelt om te beginnen op een overzichtspagina en vervolgens te springen naar een andere pagina die gefilterd is op het item waarop je rechtsklikt—of dat nu een leverancier, een salesregio of zelfs een bepaalde categorie is. Het is alsof je in een oogwenk wisselt van een groothoekcamera naar een close-uplens.
Het is een slimme manier om je hoofdpagina’s overzichtelijk te houden, terwijl je toch diepgaande analyses mogelijk maakt. Natuurlijk kun je ook geavanceerde tooltips of extra visuals op dezelfde pagina gebruiken, maar dat kan snel rommelig worden. Drillthrough zorgt voor een strakke scheiding zonder het verband te verliezen, zodat je altijd de juiste data ziet op de meest logische plek.
We laten je zien hoe je deze functie instelt, geven praktische tips en delen voorbeelden waarin drillthrough echt een meerwaarde biedt. Na een paar minuten configureren hebben jouw gebruikers de vrijheid om moeiteloos door de data te navigeren. Klaar om het zelf te ontdekken?
Wat is drillthrough in Power BI?
Drillthrough is een interactieve functie die je in staat stelt om van de ene Power BI-pagina (de bron) naar een andere pagina (de bestemming) te springen, waarbij alle context wordt meegenomen. Stel je voor dat je begint op een dashboard met brede inzichten, zoals totale omzet, bestverkopende producten of belangrijke trends. Wil je dieper ingaan op een specifiek product, bijvoorbeeld de “Alpha Series”? Dan kun je eenvoudig rechtsklikken op de bijbehorende staaf of het segment, de doelpagina selecteren, en Power BI opent een pagina die specifiek is gefilterd op dat product.
Vaak wordt drillthrough verward met ‘drill down,’ maar deze functies hebben verschillende toepassingen. Drill down laat je binnen dezelfde visual doorklikken, waarbij je gegevens uitsplitst in kleinere eenheden, zoals van categorie naar subcategorie of van maand naar dag. Drillthrough daarentegen brengt je naar een volledig aparte pagina, ontworpen voor diepgaande analyse. Deze pagina kan aangepaste visuals, tekstvakken en geavanceerde inzichten bevatten, zodat je een specifiek datapunten tot in detail kunt verkennen.
Stel je een drukke storemanager voor die een staafdiagram met winkelnamen bekijkt en ziet dat één winkel opvallend afwijkt in verkoopcijfers. Met drillthrough kan hij simpelweg rechtsklikken op de staaf van die winkel en direct naar een gedetailleerde pagina springen. Daar vindt hij inzichten over personeel, lokale promoties, maandelijkse prestaties en andere relevante statistieken. Zo kan hij snel en gericht verder onderzoeken wat er speelt.
Waarom is dit nou nuttig? Ten eerste voorkom je dat hoofdpagina’s uit hun voegen barsten door heel veel data op een pagina te plaatsen. Je kunt extra details bewaren op aparte pagina’s, elk afgestemd op een bepaalde dimensie. Daarnaast geef je gebruikers directe controle: geen eindeloos scrollen of handmatig filters instellen, maar gewoon rechtsklikken, “drill through” selecteren, en Power BI doet de rest. Bovendien werkt het interactief—iedereen bepaalt zelf op welk datapunt hij verder inzoomt.
Klinkt ingewikkeld? Dat valt mee! In de volgende sectie laten we zien hoe je een doelpagina maakt, deze koppelt aan je bronpagina en bepaalt welke velden de filtering sturen. Met een paar eenvoudige stappen verbeter je de bruikbaarheid van je dashboards aanzienlijk.
Drillthrough instellen in Power BI
Laten we stapsgewijs door het proces lopen. Je kunt dit doen in zowel Power BI Desktop als Power BI Service, maar de meeste mensen beginnen liever in Desktop voor het ontwerp. Als je het rapport eenmaal publiceert, werkt drillthrough vrijwel hetzelfde online.
Belangrijk: Om deze stappen te volgen is het het meest eenvoudig om je Power BI taal op Engels te zetten. Gebruik je de Nederlandse versie van Power BI? Dan heet drill through ‘onderzoeken’.
- Maak of identificeer een doelpagina: Dit is de pagina waar je gebruikers naartoe stuurt voor diepere analyses. Wil je bijvoorbeeld klantdetails tonen? Maak dan een pagina genaamd Customer Details en plaats visuals die relevant zijn, zoals totaal aantal bestellingen, gemiddelde aankoopbedragen of loyaliteitsstatus. Zorg ervoor dat deze visuals gegevens tonen op klantniveau.
- Vind de sectie Drill through: Ga op de doelpagina naar een leeg gebied. Open het rechterpaneel (Build visual of Visualisaties-paneel in Power BI Desktop) en zoek naar de sectie Drill through. Hier vind je twee belangrijke opties:
- Add drill-through fields here (Voeg hier de drillthrough-velden toe)
- Een schakelaar voor Keep all filters (Behoud alle filters)
- Voeg je primaire veld toe: Sleep het veld waarop de drillthrough moet reageren (bijvoorbeeld Customer Name) naar Add drill-through fields here. Zodra je dat doet, voegt Power BI automatisch een terug knop toe. Hiermee kunnen gebruikers eenvoudig terugkeren naar de oorspronkelijke pagina.
- Stel ‘Keep all filters’ in: Schakel deze optie in als je wilt dat alle filters die op dat moment op de bronpagina actief zijn, meegaan naar de doelpagina. Als je op de bronpagina bijvoorbeeld een bepaalde regio of productcategorie geselecteerd had, dan blijft die selectie actief wanneer je op de drillthrough-pagina komt. Zo zie je hoe het samenwerkt met het gekozen item.
- Ontwerp of pas visuals aan: Nu je het drillthrough-veld hebt ingesteld, kun je visuals verder afstemmen. Voeg bijvoorbeeld een card visual toe die de naam van de geselecteerde klant toont, of een staafdiagram dat hun maandelijkse aankopen uitsplitst. Alle visuals op deze pagina worden automatisch gefilterd zodra een gebruiker de drillthrough activeert.
- Check het vanaf de bronpagina: Ga terug naar de pagina met je overzichtsvisuals. Rechtsklik op een datapunt dat hoort bij je drillthrough-veld (bijvoorbeeld een staaf die een specifieke klant vertegenwoordigt). Je zou nu de naam van de doelpagina in het contextmenu moeten zien. Als je daarop klikt, schiet je ernaartoe. Test meerdere datapunten, controleer of alles klopt, en vier je succes – je drillthrough werkt.
Dat is het eigenlijk. Als je het rapport publiceert, kunnen je collega’s of klanten hetzelfde doen. Ze zien het grote overzicht, ontdekken een datapunt waar ze meer over willen weten en gaan rechtstreeks naar een gespecialiseerde pagina die meer onthult. Zo bouw je een compacte rapportage-ervaring. In plaats van alles op één pagina te proppen, laat je kijkers zich focussen op een specifiek punt wanneer zij erom vragen, en vlot terugkeren naar het hoofdniveau zodra ze klaar zijn.
Best practices en gebruikstoepassingen voor drillthrough
Wil je je dashboards overzichtelijk én gebruiksvriendelijk houden? Hier zijn een paar praktische tips om drillthrough optimaal toe te passen:
- Houd doelpagina’s gericht: Beperk visuals tot wat echt relevant is. Een pagina Store Info moet bijvoorbeeld alleen verkoopcijfers, personeelsaantallen en marketingprestaties tonen—niet allerlei losse statistieken. Eenvoud helpt mensen de nieuwe pagina snel te verwerken zonder verwarring.
- Gebruik duidelijke namen: Zorg voor consistente benamingen. Als je drillthrough gebaseerd is op Store Name, noem je doelpagina dan Store Details om verwarring te voorkomen.
- Houd rekening met performance: Grote datasets en complexe berekeningen kunnen drillthrough vertragen. Gebruik indien nodig incremental refresh of vereenvoudigde visuals.
- Bied intuïtieve navigatie: Niet iedereen weet dat je kunt rechtsklikken. Voeg een knop toe met “Klik voor details” en stel de actie in op Drill Through om gebruikers te begeleiden.
- Gebruik een aangepaste terug-knop: De standaard pijl werkt, maar een kleine afbeelding (bijvoorbeeld je merkicoon) of een tekstknop met “Terug naar overzicht” kan persoonlijker aanvoelen. In Power BI Desktop kun je die makkelijk aanpassen bij de Opmaak-instellingen. Zo help je nieuwe gebruikers voorkomen dat ze vast komen te zitten op de nieuwe pagina.
- Combineer met “Keep all filters”: Laat actieve filters van de bronpagina doorwerken op de doelpagina. Zo blijft bijvoorbeeld een selectie van Jaar = 2025 en Regio = West behouden.
Door drillthrough slim toe te passen, houd je dashboards helder en efficiënt. Gebruikers hoeven niet door een overvolle pagina te scrollen, maar kunnen gericht inzoomen op details wanneer nodig—een krachtige combinatie voor betere beslissingen.
Problemen oplossen en geavanceerde tips voor drillthrough in Power BI
Soms werkt drillthrough niet zoals je verwacht of wil je juist meer mogelijkheden benutten. Laten we de meest voorkomende valkuilen en next-level tips doornemen.
Waarom zie ik geen drillthrough-optie?
Als je rechtsklikt op een datapunt en geen drillthrough krijgt, controleer dan of je het juiste veld hebt toegevoegd aan “Drill through” op de doelpagina. Zorg ook dat het datapunt in je bronvisual overeenkomt met dat veld. Als je visual “Customer Email” gebruikt, maar je drillthrough-veld “Customer Name” is, dan is er geen match.
Ik heb alles goed ingesteld, maar de doelpagina is leeg
Soms zie je een lege of ongefilterde doelpagina. Controleer of “Used as category” (of een vergelijkbare instelling) is geactiveerd voor het veld in de “Drill through”-instellingen. Het kan ook zijn dat je in de bronvisual een andere vorm van samenvatten hebt gebruikt. Controleer bovendien of je datamodellering en relaties kloppen.
Cross-report drillthrough
Misschien gebruik je aparte rapporten: eentje voor maandelijkse operaties en eentje voor diepgaande winkelgegevens. Power BI ondersteunt cross-report drillthrough als ze in dezelfde werkruimte staan. Zo kan een gebruiker in het ene gepubliceerde rapport beginnen en met één klik naar een pagina in een ander rapport gaan. Het is wat geavanceerder, maar kan helpen als je data uit verschillende rapportages wil combineren.
Alle filters doorgeven
Als je wilt dat elke slicer of paginaveldselectie van de bronpagina meekomt naar de doelpagina, zet dan “Keep all filters” aan in de drillthrough-instellingen van de doelpagina. Hierdoor blijven tijds-, categorie- of regioselecties actief, zodat de gebruiker dezelfde context behoudt, maar dan ingezoomd op het geselecteerde datapunt.
Knop-gebaseerde drillthrough
Niet iedereen ontdekt de mogelijkheid om met de rechtermuisknop te klikken. Door een speciale knop toe te voegen, maak je deze functie toegankelijker. Voeg een knop toe, stel de actie in op “Drill Through” en selecteer de gewenste doelpagina. De knop wordt alleen actief wanneer de gebruiker een geldig punt in een visual selecteert, wat de workflow intuïtiever en gebruiksvriendelijker maakt.
Door op deze details te letten, voorkom je veelvoorkomende obstakels. Bovendien ontdek je geavanceerde toepassingen, zoals cross-reportkoppelingen, op metingen gebaseerde drillthrough en dynamische context. Wanneer alles goed is ingericht, ervaar je hoe soepel en efficiënt drillthrough kan werken.
Volgende stappen
We hopen dat deze uitleg je het vertrouwen geeft om zelf met Power BI Drill Through aan de slag te gaan in je eigen rapporten. Het is een kleine aanpassing die een groot verschil maakt: van een breed overzicht naar diepgaande details in slechts een paar klikken. Zodra je de basis beheerst, ontdek je hoe deze functie naadloos in vrijwel elk scenario past.
Heb je extra hulp nodig? Wij staan klaar om training of advies te bieden. Neem gerust contact op – we helpen je graag op weg naar écht interactieve data-exploratie. Klaar om je gebruikers het diepere inzicht te geven dat ze nodig hebben? Dit is hét moment om Power BI Drill Through in te zetten voor nog betere rapporten!



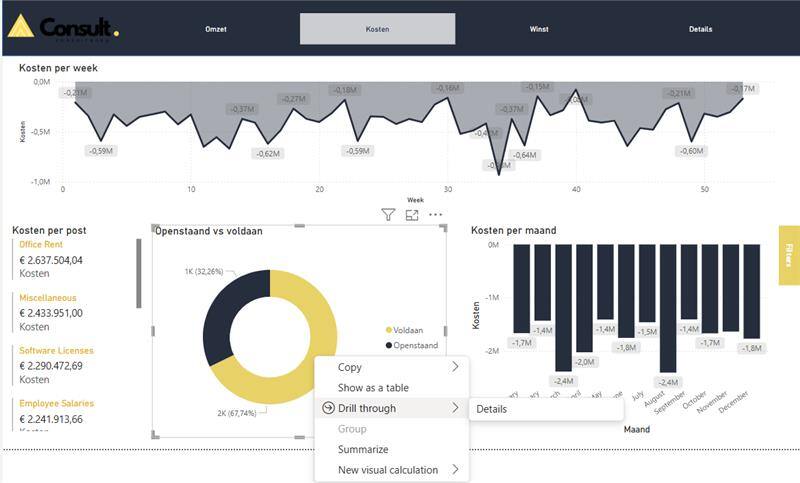

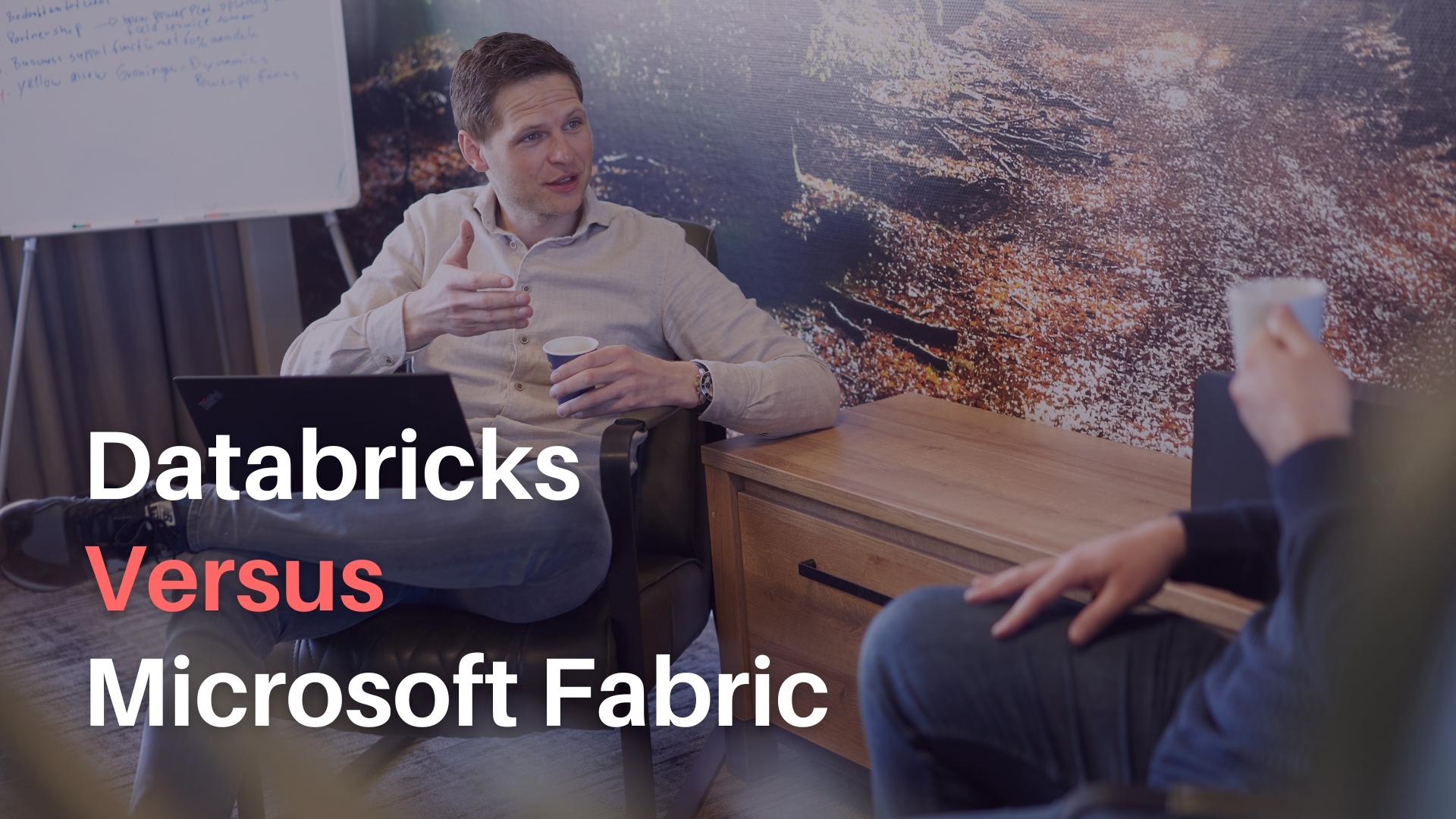
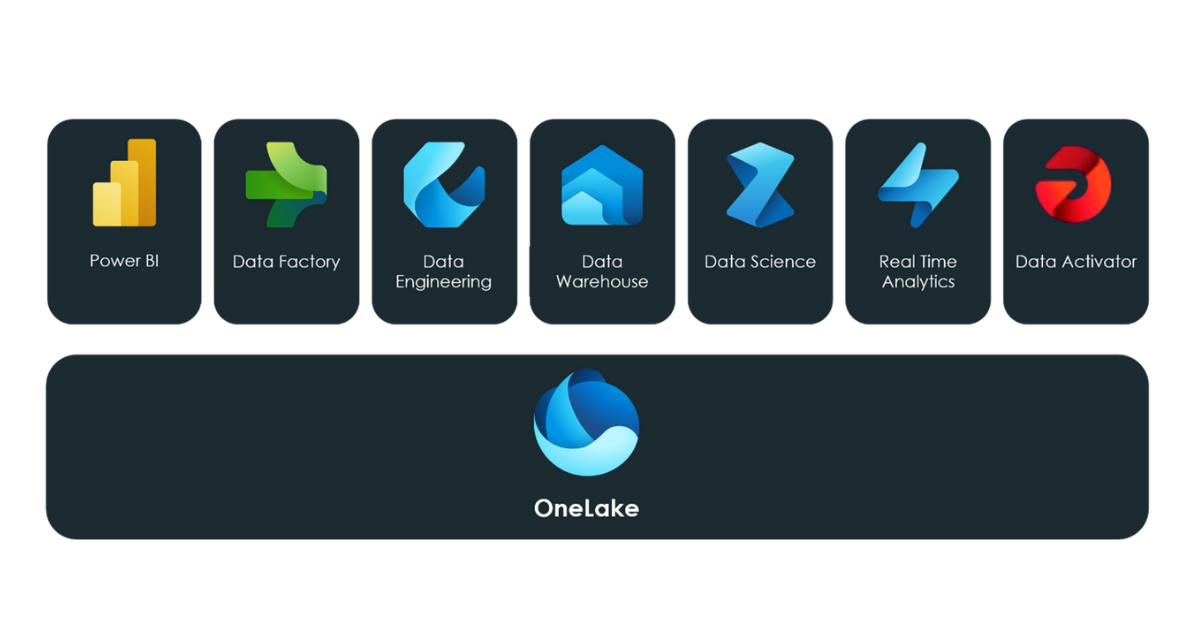

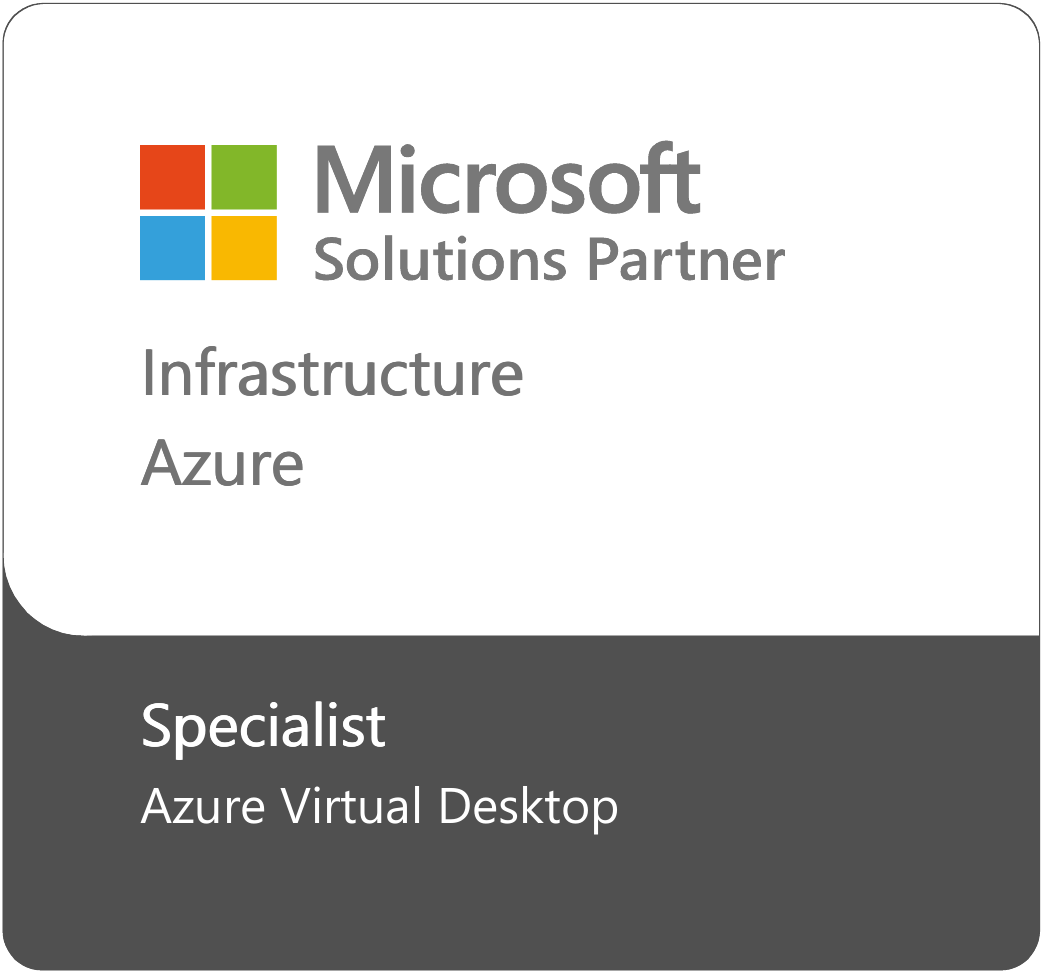
.png)