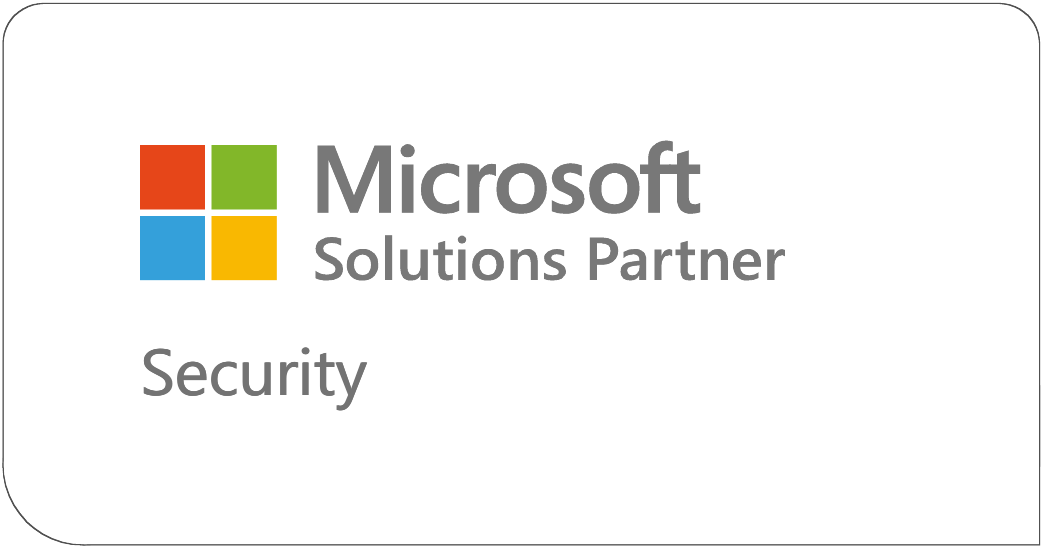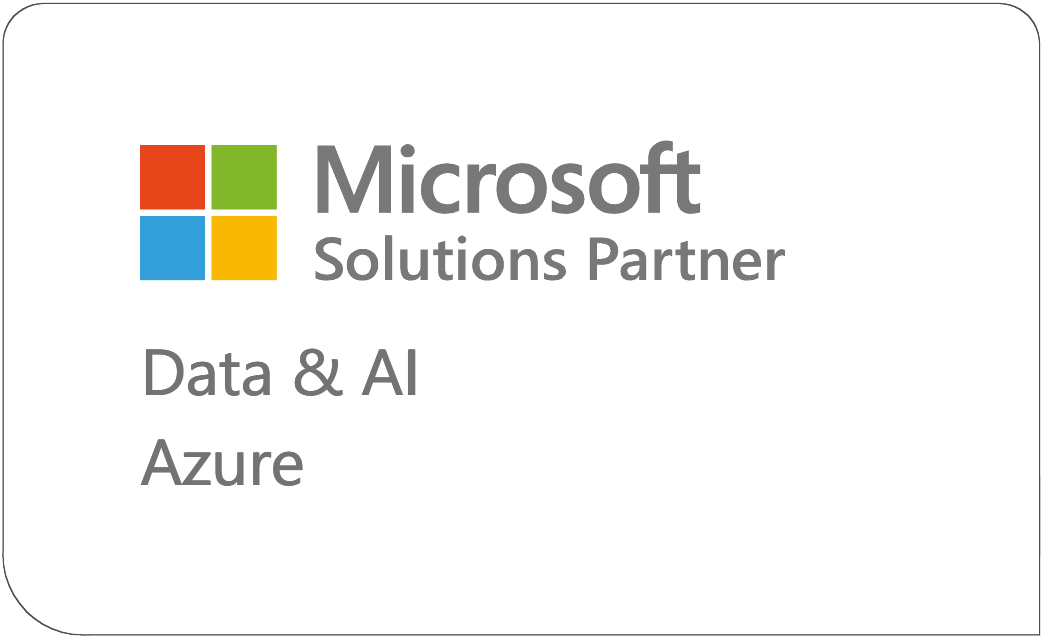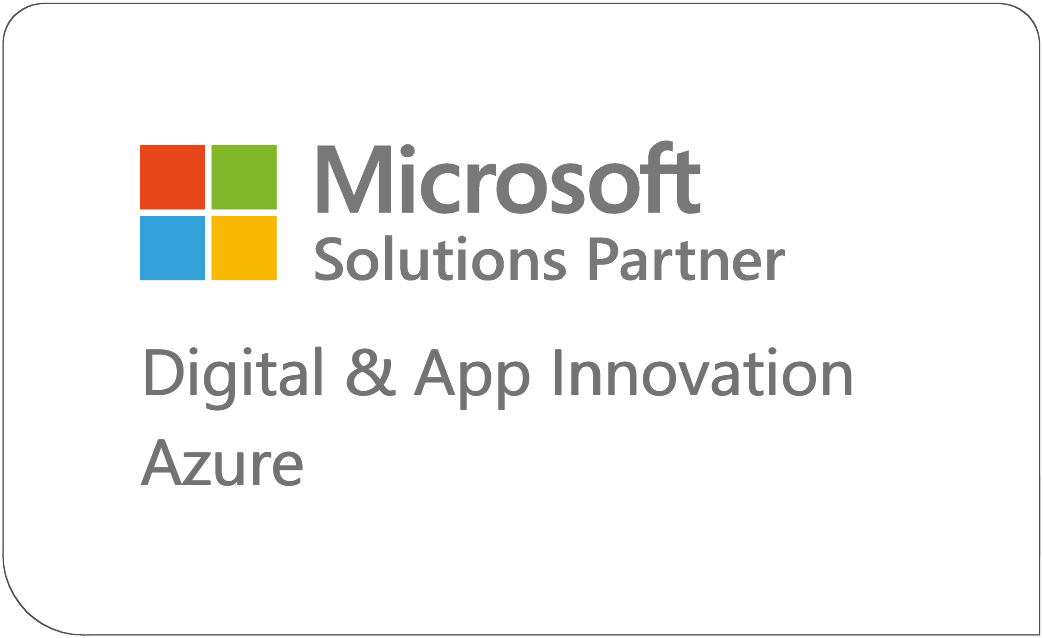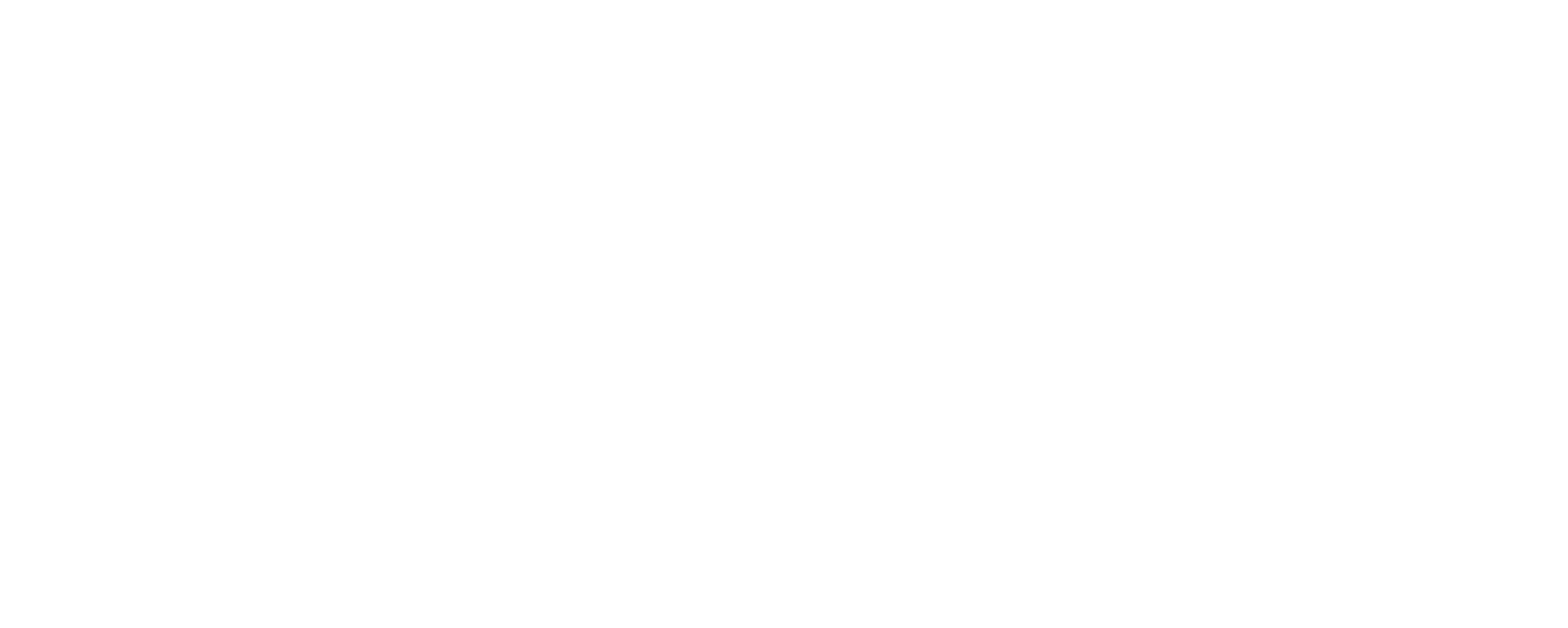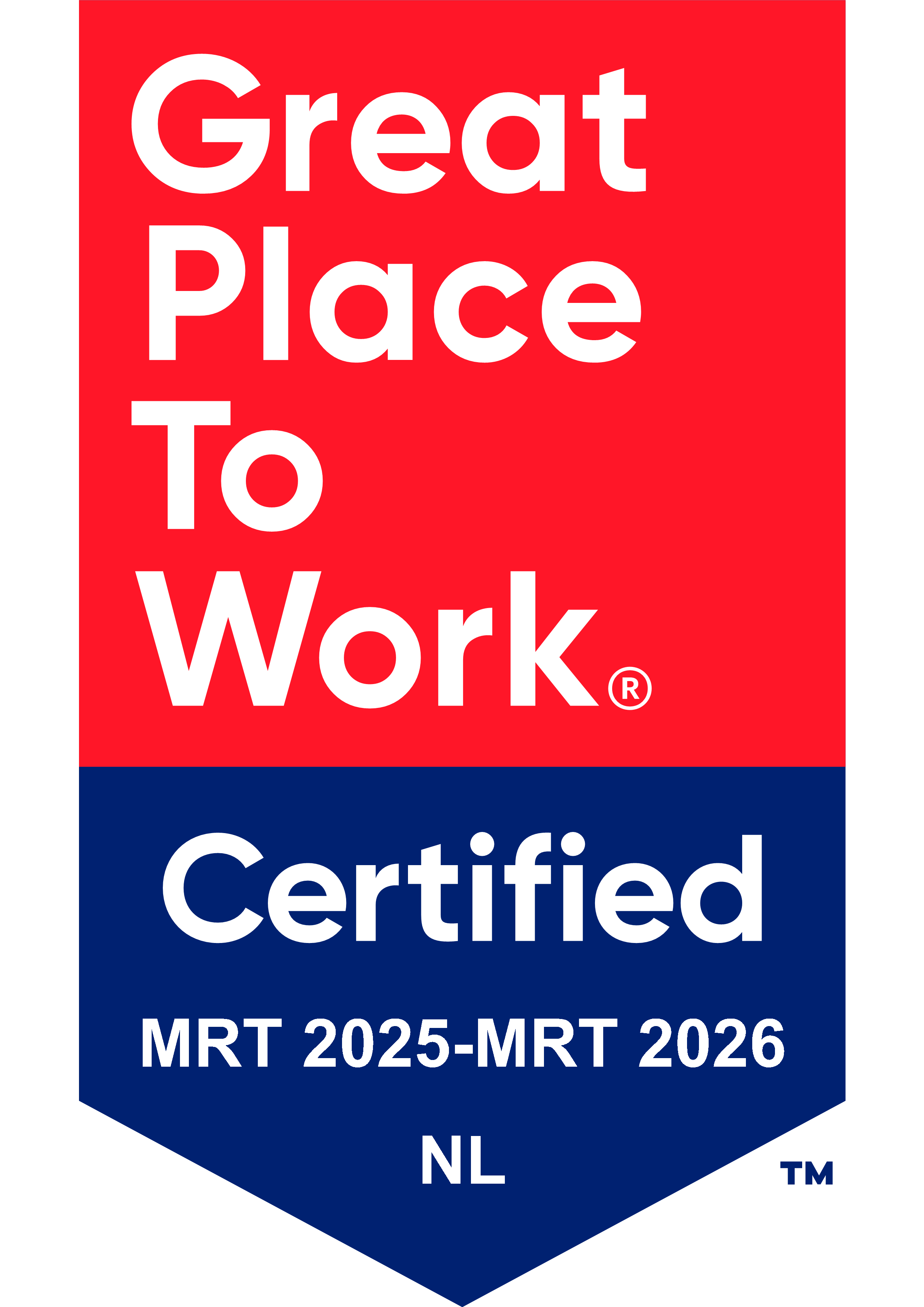Bij het maken van dashboards in Power BI wil je zoveel mogelijk informatie overzichtelijk presenteren, zonder dat je te veel pagina’s nodig hebt. Een handige functie die hierbij van pas kan komen is bookmarks (bladwijzers). Ben je benieuwd wanneer dit handig is en hoe je het kunt gebruiken? Dat leggen we je hieronder uit!
Wat zijn bookmarks in Power BI?
Bookmarks slaan de huidige status van een rapport op, inclusief zichtbare of verborgen visuals, filters en slicers. Door bookmarks te gebruiken, kun je met één klik een andere weergave tonen zonder dat je een nieuwe pagina nodig hebt.
Een aantal voorbeelden van handige toepassingen
- Wissel tussen verschillende gegevens, zoals omzet en kosten, zonder extra ruimte te gebruiken
- Toon extra details bij een hoofdvisual, bijvoorbeeld een KPI-overzicht met een optie voor extra details
- Een filtermenu in- en uitklappen om het dashboard overzichtelijk te houden
Zie hieronder hoe je eenvoudig kan wisselen tussen twee verschillende visuals:


Hoe wissel je tussen visuals met Bookmarks?
Hier zijn de stappen om dit toe te passen. Voor deze stappen is het handig om je Power BI in het Engels te zetten:
- Open het Selectievenster
- Ga naar het View-tabblad in de Power BI Desktop en schakel het Selection venster in.
- Hier zie je een lijst met alle visuals op je pagina.
- Plaats visuals over elkaar heen
- Zet bijvoorbeeld een tabel en een grafiek op exact dezelfde plek op de pagina.
- Gebruik het Selection venster om eenvoudig te zien welke visuals zich op dezelfde locatie bevinden.
- Maak een visual onzichtbaar
- Klik op het oog-icoontje naast een visual in het Selectievenster om deze te verbergen.
- Maak een Bookmark aan
- Ga naar het View-tabblad en open het Bookmarks venster.
- Klik op Add bookmark en geef deze een duidelijke naam, bijvoorbeeld ‘Toon Grafiek’.
- Zorg ervoor dat bij de instellingen van de bookmark de optie Display is aangevinkt en Data uitstaat.
- Maak een tweede Bookmark voor de andere weergave
- Zet de verborgen visual weer aan en verberg de andere visual.
- Maak een tweede bookmark, bijvoorbeeld ‘Toon Tabel’.
- Voeg knoppen toe om te schakelen tussen de weergaven
- Ga naar het Insert-tabblad en kies Button.
- Geef de tabel een label zoals ‘Toon Details’ of ‘Omzet’.
- Ga naar de knopinstellingen in het rechterpaneel en klik op Action. Bij het Type kies je Bookmark. Hierna kun je de juiste bookmark kiezen bij jouw actie.
- Sla de knop en actie op in de juiste bookmark. Je kunt hiervoor rechtsklikken op jouw Bookmark en kiezen voor Update.
- Vergeet niet om in beide Bookmarks een knop toe te voegen met de juiste actie.
- Test de interactie
- Klik op de knoppen om te zien hoe je tussen visuals kunt wisselen zonder naar een andere pagina te gaan.
Kort voorbeeld: Dynamisch filtermenu
Een filtermenu kan veel ruimte innemen op een dashboard. Met Bookmarks kun je het menu tonen en verbergen:
- Maak een groep slicers en een achtergrondvorm.
- Verberg deze met het Selectievenster.
- Maak een bookmark ‘Filtermenu tonen’ (waarbij de slicers zichtbaar zijn).
- Maak een bookmark ‘Filtermenu verbergen’ (waarbij de slicers verborgen zijn).
- Koppel knoppen aan de bookmarks om tussen beide weergaven te wisselen.
Zie hieronder het verschil met of zonder filtermenu:


Tot slot
Met Bookmarks kun je Power BI-rapporten een stuk dynamischer en gebruiksvriendelijker maken. Door visuals flexibel te tonen en te wisselen tussen weergaven, kun je interactieve dashboards maken zonder onnodig veel pagina’s toe te voegen. Probeer het eens uit en optimaliseer je rapporten!





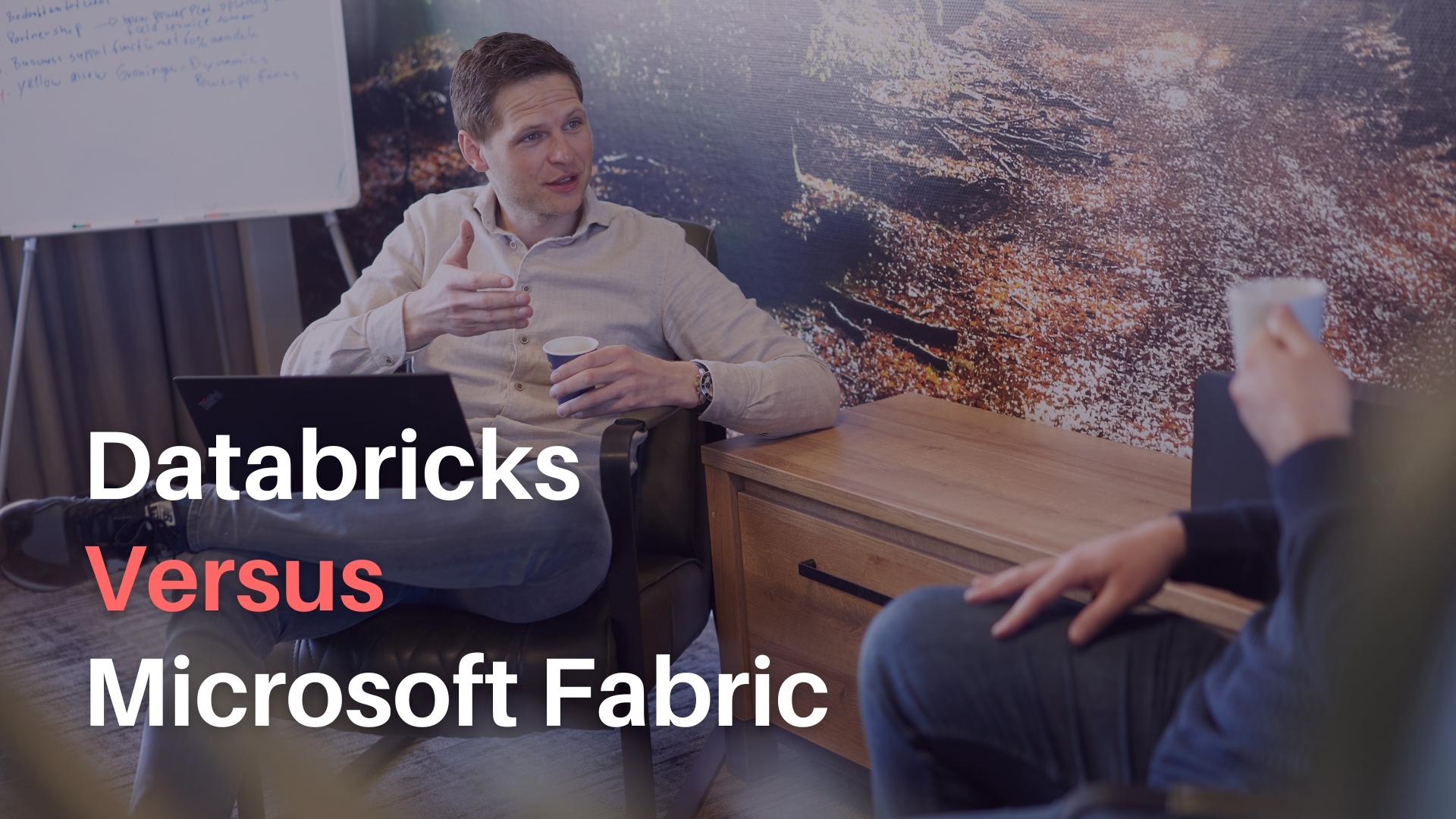
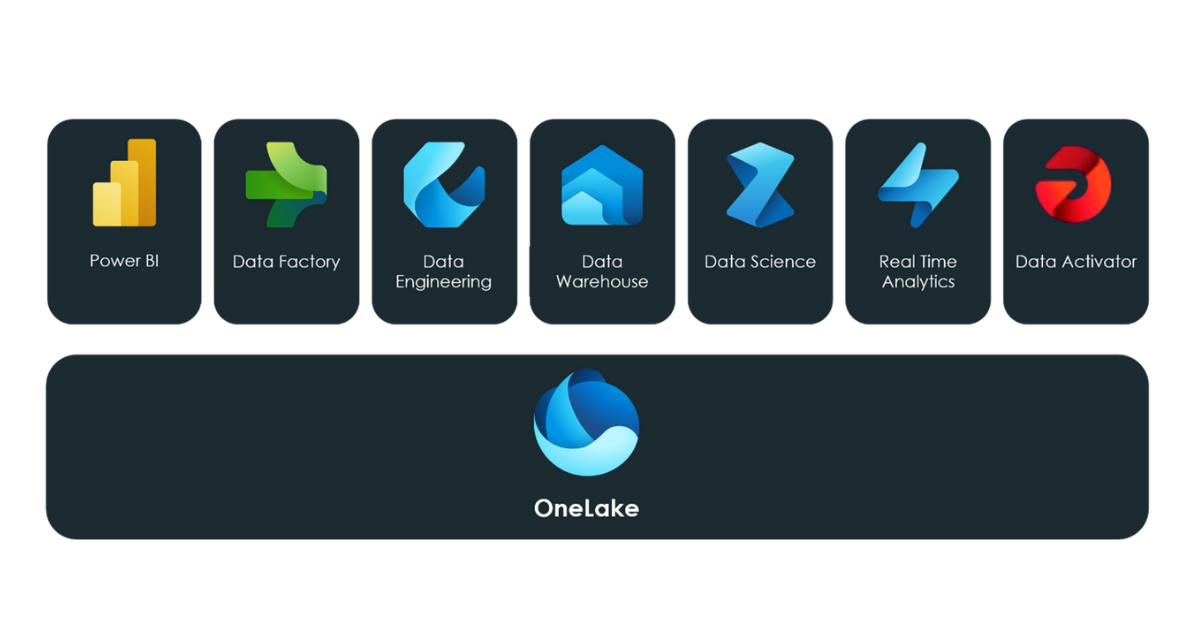
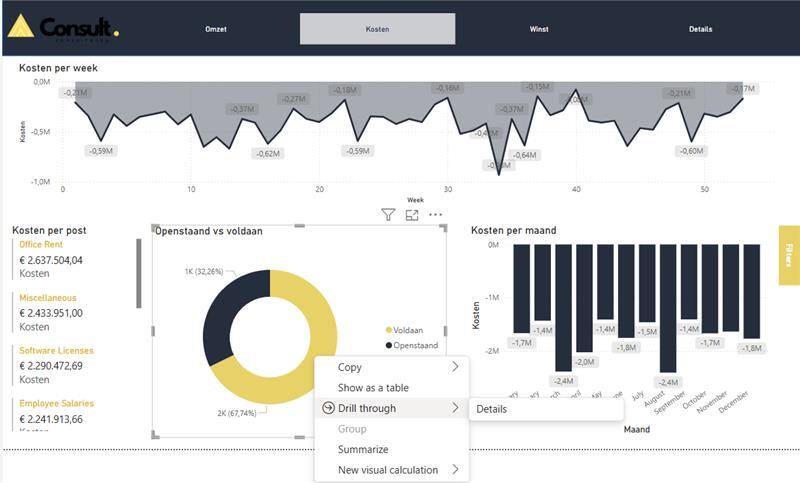
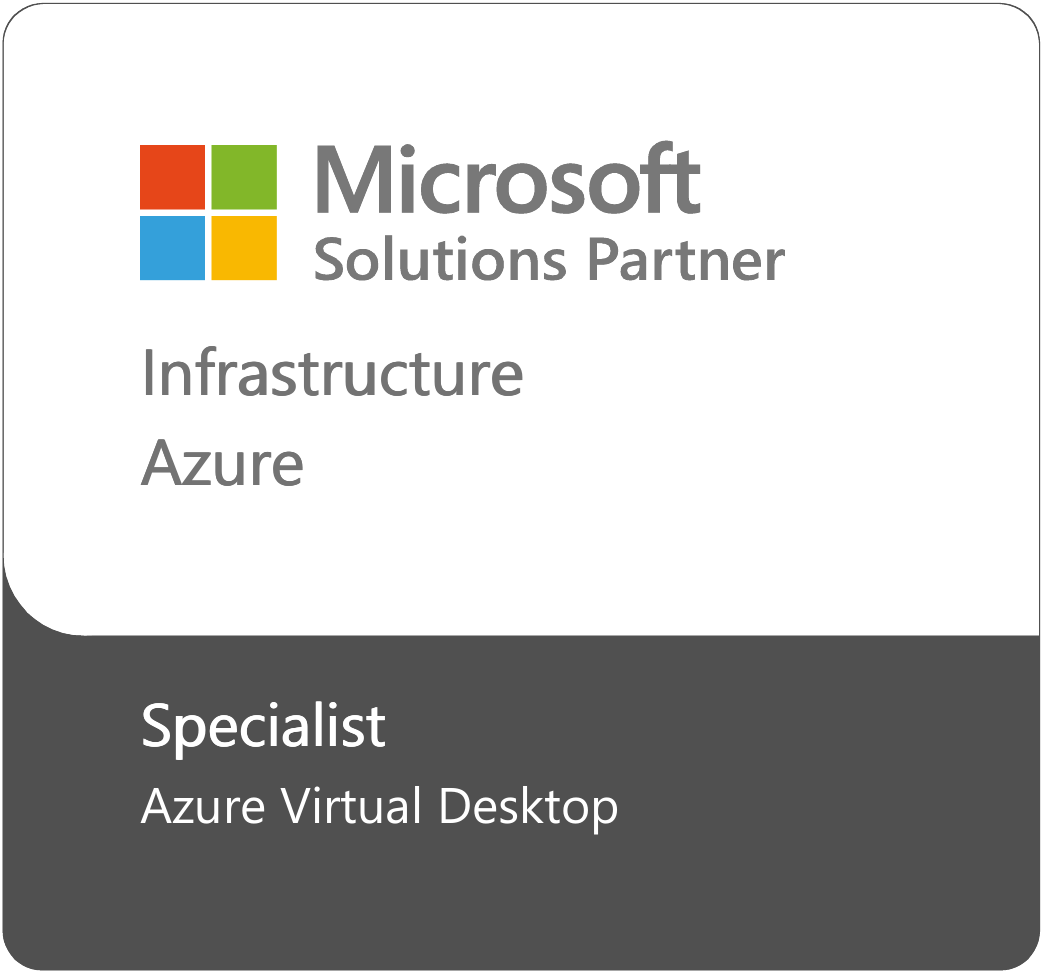
.png)