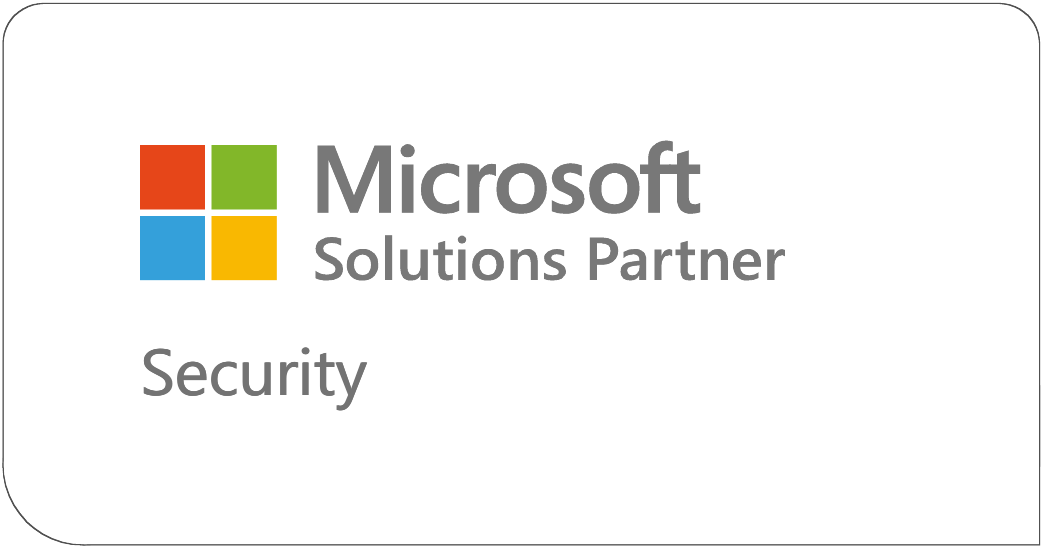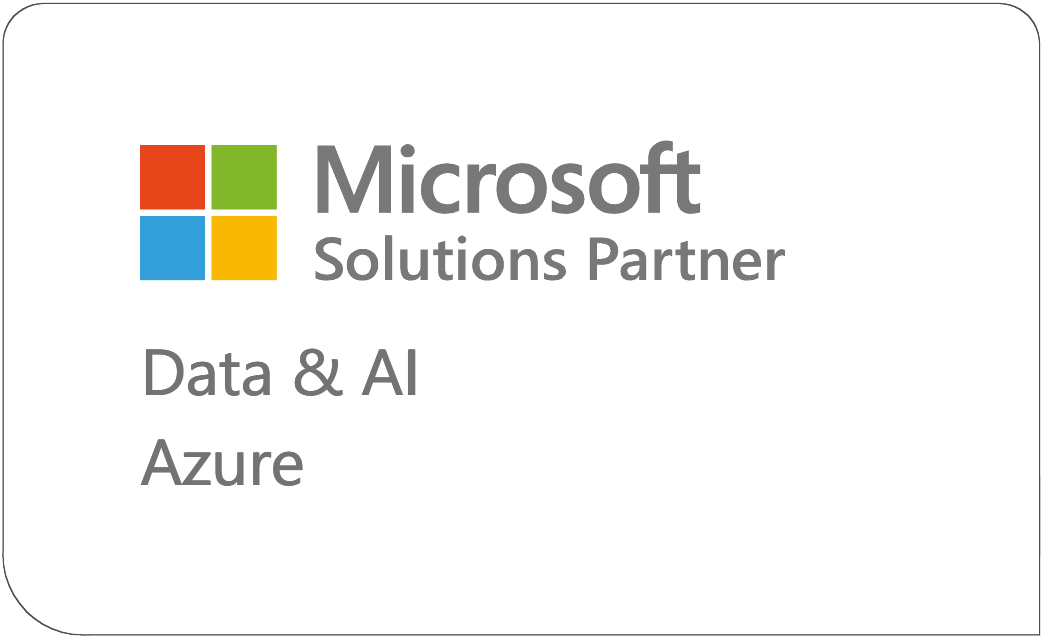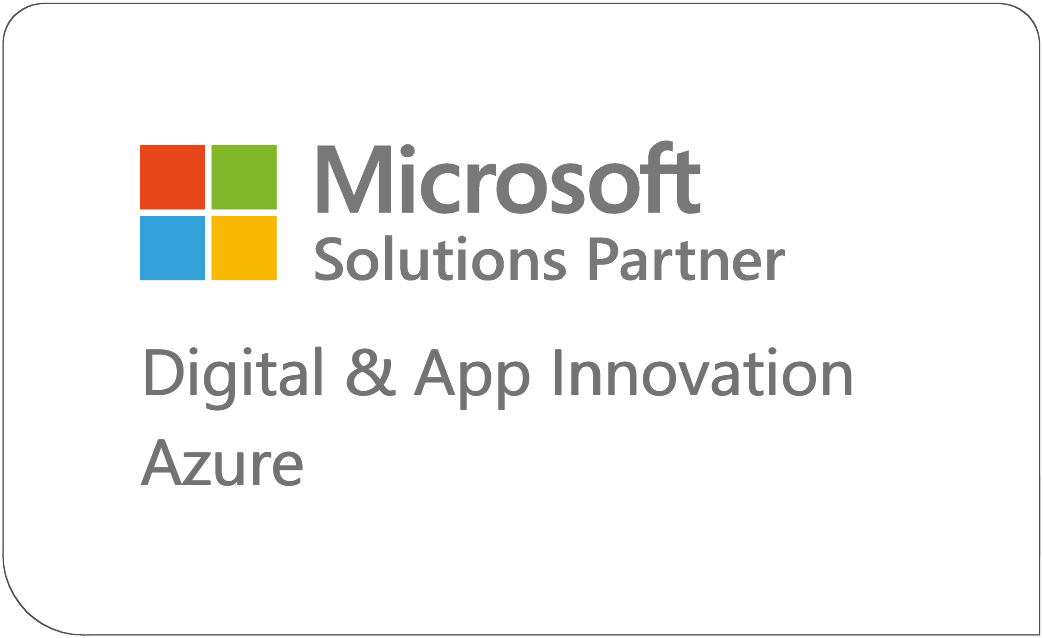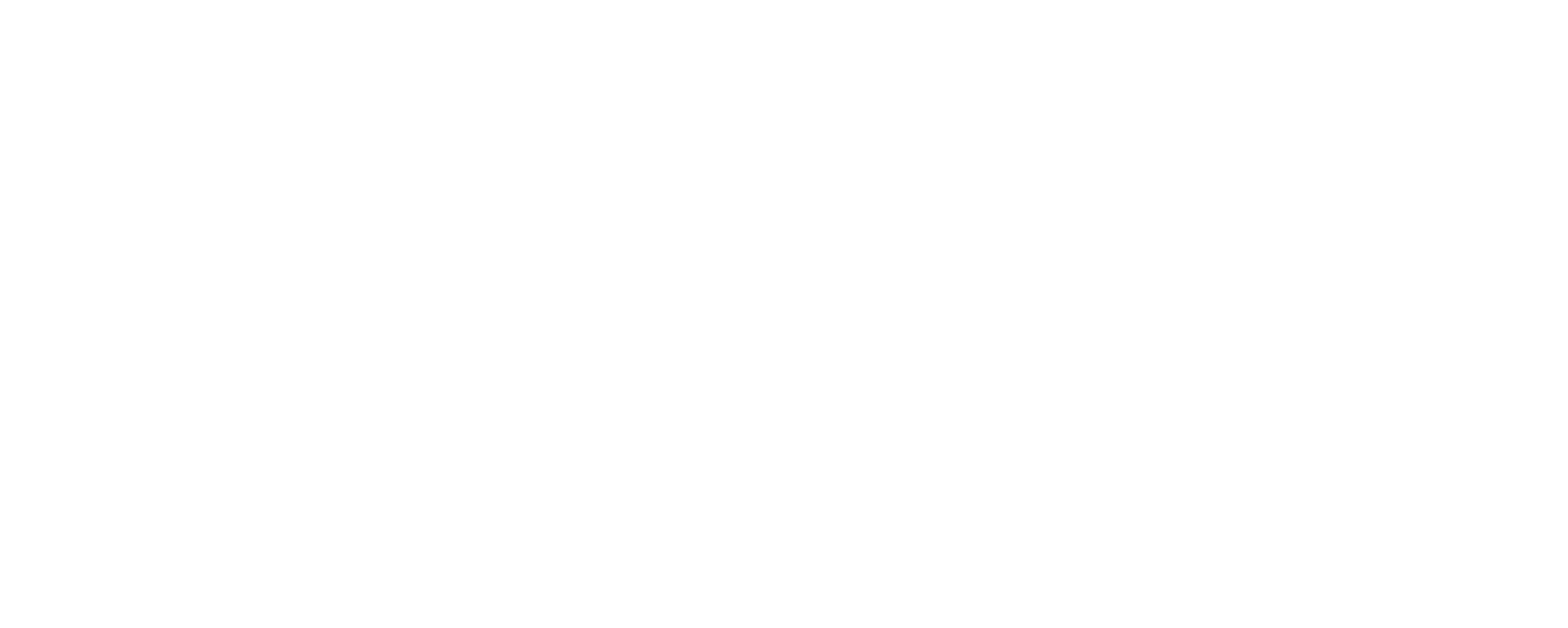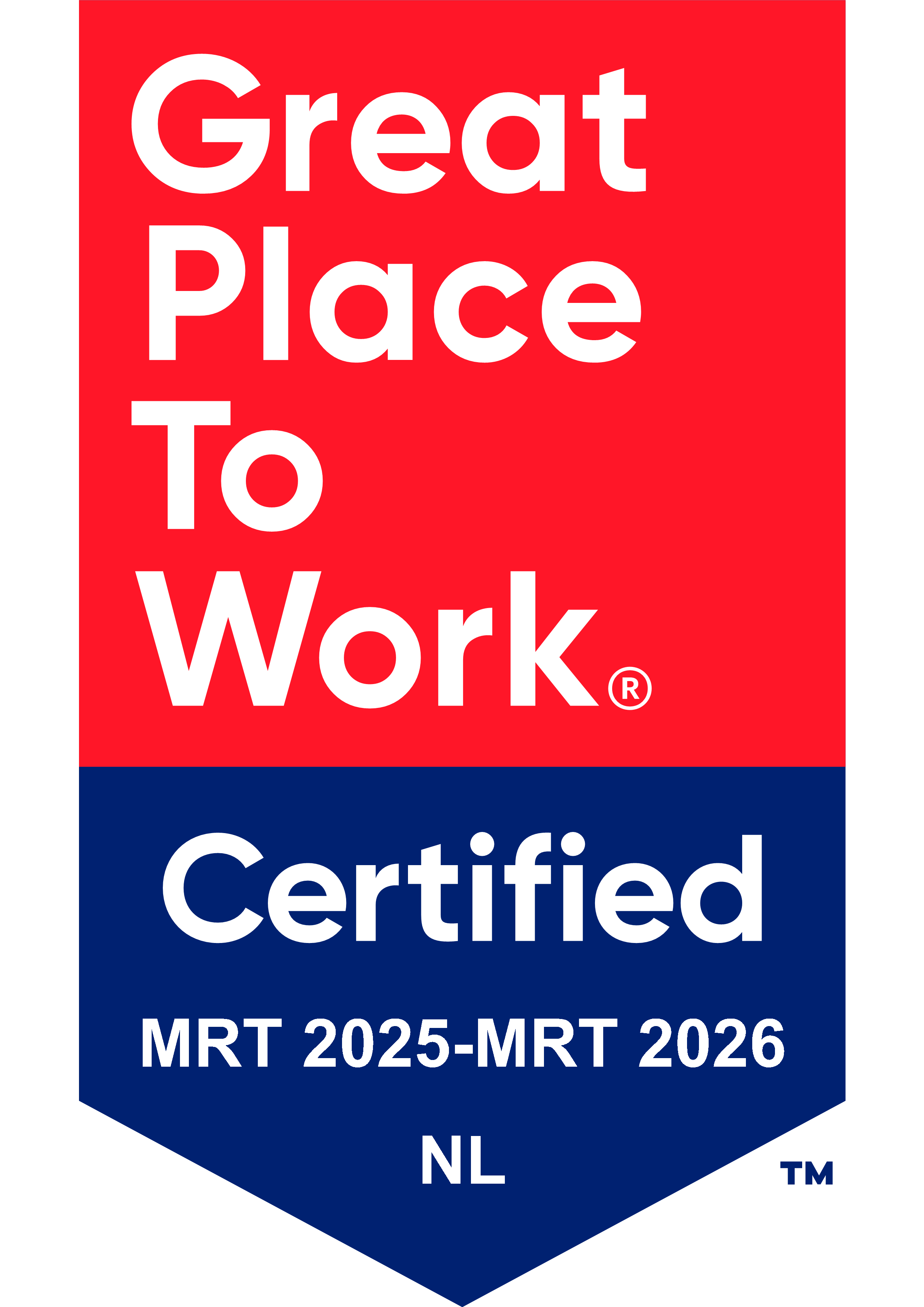Doorzoek je mailbox eens op berichten met een bijlage… Je zult zien dat je in de loop van de tijd enorm veel berichten hebt ontvangen met daarin een bijlage. Dit zijn niet alleen berichten die je ontvangen hebt maar ongetwijfeld ook heel veel berichten die je verstuurd hebt. We versturen namelijk al jaren met regelmaat één of meerdere bijlagen met een e-mail bericht mee. Het is tijd om daar eens verandering in aan te brengen: DELEN is het nieuwe MAILEN.
Waar moet je op letten bij het delen van informatie?
In twee blogartikelen gaan we hier verder op in. In dit blog bespreken we de instellingen die er zijn met betrekking tot het delen van informatie en waar je op moet letten als je dit doet. Hierbij gaan we er wel vanuit dat de informatie die je wilt delen in de Microsoft 365 diensten SharePoint Online of OneDrive voor Bedrijven is ondergebracht. Naast de deelinstellingen is het ook mogelijk om voorwaardelijke toegang in te stellen. Zo kun je voorkomen dat toegang vanaf bijvoorbeeld bepaalde apparaten of landen niet toegestaan wordt. Het toepassen van voorwaardelijke toegang wordt in dit artikel verder niet besproken.
In het volgende blog zullen we laten zien hoe het delen van informatie werkt vanuit de verschillende toepassingen.
Voordat we verdergaan eerst een aantal redenen waarom je op deze manier informatie zou moeten delen in plaats van het versturen van een bijlage:
- Minder vervuiling van mailboxen. Wanneer je een e-mail bericht met een bijlage verstuurt of ontvangt dan is de omvang van dit e-mail bericht groter dan wanneer je enkel wat tekst in een e-mail bericht hebt staan. De omvang van de bijlage telt namelijk ook mee. Bijlagen kunnen soms (afhankelijk van wat er toegestaan wordt binnen je organisatie) een behoorlijke omvang hebben. Is je mailbox al een tijd operationeel dan zul je zien dat een groot gedeelte van de totale omvang van je mailbox bestaat uit bijlagen. Door deze bijlagen achterwege te laten, en op een andere manier de informatie te delen, zal de omvang van je mailbox minder snel toenemen.
- Veiliger. Wanneer je een e-mail bericht verstuurd met een bijlage waarin bijvoorbeeld gevoelige informatie staat dan heb je na het versturen van deze bijlage geen grip meer op deze informatie. De ontvanger kan bijvoorbeeld (bewust of onbewust) de gevoelige informatie verder verspreiden door de bijlage op een onveilige locatie op te slaan of deze op een onveilige manier verder verspreiden. Dit kan zelfs maanden/ jaren later nog een probleem vormen.
- Eenvoudiger Samenwerken. Wanneer je bijvoorbeeld een Word document naar een aantal personen verstuurd die dit document moeten voorzien van commentaar en/ of wijzigingen dan moet één iemand uiteindelijk de wijzigingen weer samenvoegen. Door alle betrokkenen toegang te geven op hetzelfde brondocument wordt het samenvoegen van informatie overbodig en kan iedereen zien wat er al is op- of aangemerkt/ gewijzigd is.
Naast deze voordelen zijn er ook punten van aandacht: Omdat het delen van informatie, op de manier die we in dit artikel bespreken, nog niet heel veel wordt toegepast is het voor ontvangers soms niet duidelijk hoe ze toegang kunnen krijgen tot de informatie. Wanneer de ontvanger bijvoorbeeld nog geen Microsoft 365 of een Google account heeft dan moeten er een aantal handelingen uitgevoerd worden voordat de informatie geopend kan worden. Dit wordt vaak als lastig ervaren.
Een tweede punt van aandacht is dat de beheerders van de Microsoft 365 omgeving goed moeten weten waar en welke instellingen er gedaan moeten worden op organisatie niveau om het delen op de juiste en een veilige manier mogelijk te maken.
Als laatste moet de gebruiker weten hoe de nieuwe manier van delen in de praktijk werkt. Door gebruikers hier goed in te trainen (zie ook dit blogje) voorkom je problemen of situaties waarin gebruikers terug gaan vallen op oude gewoontes of onbekende oplossingen om de informatie te versturen (dit noemen we ook wel shadow IT).
De Basis instellingen
Binnen een Microsoft 365 omgeving kunnen er op verschillende niveaus deelinstellingen worden toegepast. De stelregel hierbij is dat de instellingen op het hoogste niveau prevaleren boven de instellingen op de onderliggende niveaus. Van hoog naar laag gelden de volgende niveaus:
- Tenantinstellingen
- SharePoint beheercentrum instellingen (ook voor OneDrive)
- SharePoint Site instellingen
- Teams beheercentrum instellingen
We zullen kort beschrijven welke instellingen er op de verschillende niveaus gedaan kunnen worden. We kunnen hierbij niet aangeven wat goed of fout is, omdat de instellingen die gedaan worden afhangen van het beleid dat de organisatie volgt.
De tenant instellingen
Wanneer je het Microsoft 365 beheercentrum opent dan zie je in het linkermenu de optie ‘Instellingen’. Binnen die instellingen heb je het onderdeel ‘Beveiliging en privacy’. Hier kun je toestaan (of voorkomen) dat gebruikers gasten toevoegen (toegang geven) tot de interne omgeving. Wil je dus bijvoorbeeld een document dat opgeslagen is in SharePoint later via een link kunnen delen met een externe dan moet je dat hier inschakelen.
Onder ‘Services’ kun je bij de optie ‘Office 365 Groepen’ nog aangeven wat groepsleden buiten de organisatie wel of niet mogen. Wil je bijvoorbeeld een externe gast toegang geven tot een volledig Team dan moet je hier instellen dat dit wordt toegestaan. Ten slotte heb je onder ‘Services’ nog de optie SharePoint. Hier is te bepalen met wie gebruikers informatie kunnen delen.
SharePoint/ OneDrive instellingen
De instellingen die hier gedaan worden bepalen op welke manier en met welke mogelijkheden informatie wordt gedeeld met personen buiten de organisatie.
Standaard zijn er 4 methodes beschikbaar voor delen:
Binnen het SharePoint beheercentrum kun je per site instellen welke deelinstellingen er toegepast moeten worden op de site en dit dus centraal bepalen:
SharePoint site instellingen
Naast de algemene instelling voor het delen van bestanden zoals hierboven is beschreven kan er op site niveau bepaald worden hoe er met het delen van bestanden binnen een site omgegaan kan worden. Deze instellingen op site niveau kun je dus laten afwijken van de globale instellingen die gedaan zijn. Dat wordt bijvoorbeeld toegepast op een site waar (veel) gevoelige informatie staat. Een HRM site is hier een goed voorbeeld van.
Naast het delen van bestanden is het ook mogelijk om een hele site te delen met externen. Hiermee kun je externe gebruikers toegang geven tot de sitepagina’s met daarop de gepubliceerde informatie en/ of data. De mogelijkheden die er op dit niveau ingesteld kunnen worden zijn:
Met deze 3 opties kan er een beter onderscheid worden gemaakt tussen de manier waarop een medewerker kan omgaan met de data en toegang de tot (sub)sites in een SharePoint site.
Optie 1: Site-eigenaren en-leden kunnen bestanden, mappen en de site delen. Mensen met machtigingen voor bewerken kunnen bestanden en mappen delen.
Deze optie staat standaard ingesteld op een SharePoint team. Tenzij de organisatie dit op hoger niveau heeft afgedekt. Medewerkers met bewerkrechten zijn in staat alles te delen binnen de site ook sitepagina’s, zoals bijvoorbeeld een sub-site.
Optie 2: Site-eigen en -leden, en personen met machtigingen voor bewerken kunnen bestanden en mappen delen, maar alleen site-eigenaars kunnen de site delen.
Met deze optie kunnen de medewerkers bestanden nog wel delen maar subsites niet. Alleen de eigenaar van het team kan dit nu nog delen.
Optie 3: Alleen site-eigenaren kunnen bestanden, mappen en de site delen.
De medewerkers kunnen nu helemaal geen bestanden meer delen of personen toevoegen.
Met deze (nieuwe) mogelijkheden en het gemak van het instellen, kan de keuze laagdrempelig in de organisatie worden neergelegd. Waar voorheen de beheerder de organisatievoorkeuren moest instellen op alle sites of centraal kan dit nu worden besloten door de site eigenaar zelf.
Voor organisaties die veel projectmatig samenwerken in nieuwe SharePoint sites of Microsoft Teams groepen, is het zelf-controle hebben over deze instellingen een uitkomst. Afhankelijk van het onderwerp en de gevoeligheid van de data kunnen zij het delen zelf regelen.
Bestanden die opgeslagen worden binnen Microsoft Teams staan feitelijk opgeslagen op SharePoint. Een voordeel is dan ook dat de gekozen deelinstellingen ook actief zijn in Microsoft Teams. Meer weten over effectief werken met Microsoft Teams? Download dan onze handige tips gratis via deze link.
Hiermee besluiten we deel 1. In het tweede blog over dit onderwerp zullen we laten zien op welke manieren je de informatie dan kunt delen vanuit bijvoorbeeld Outlook, Word of direct vanuit SharePoint, Teams of OneDrive.



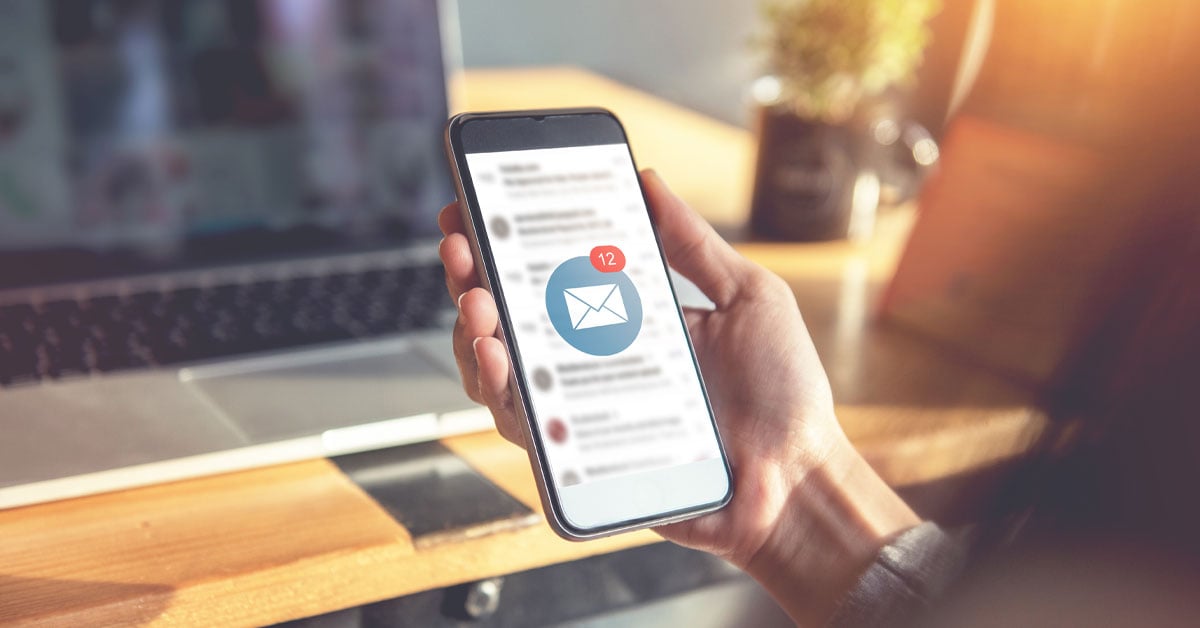
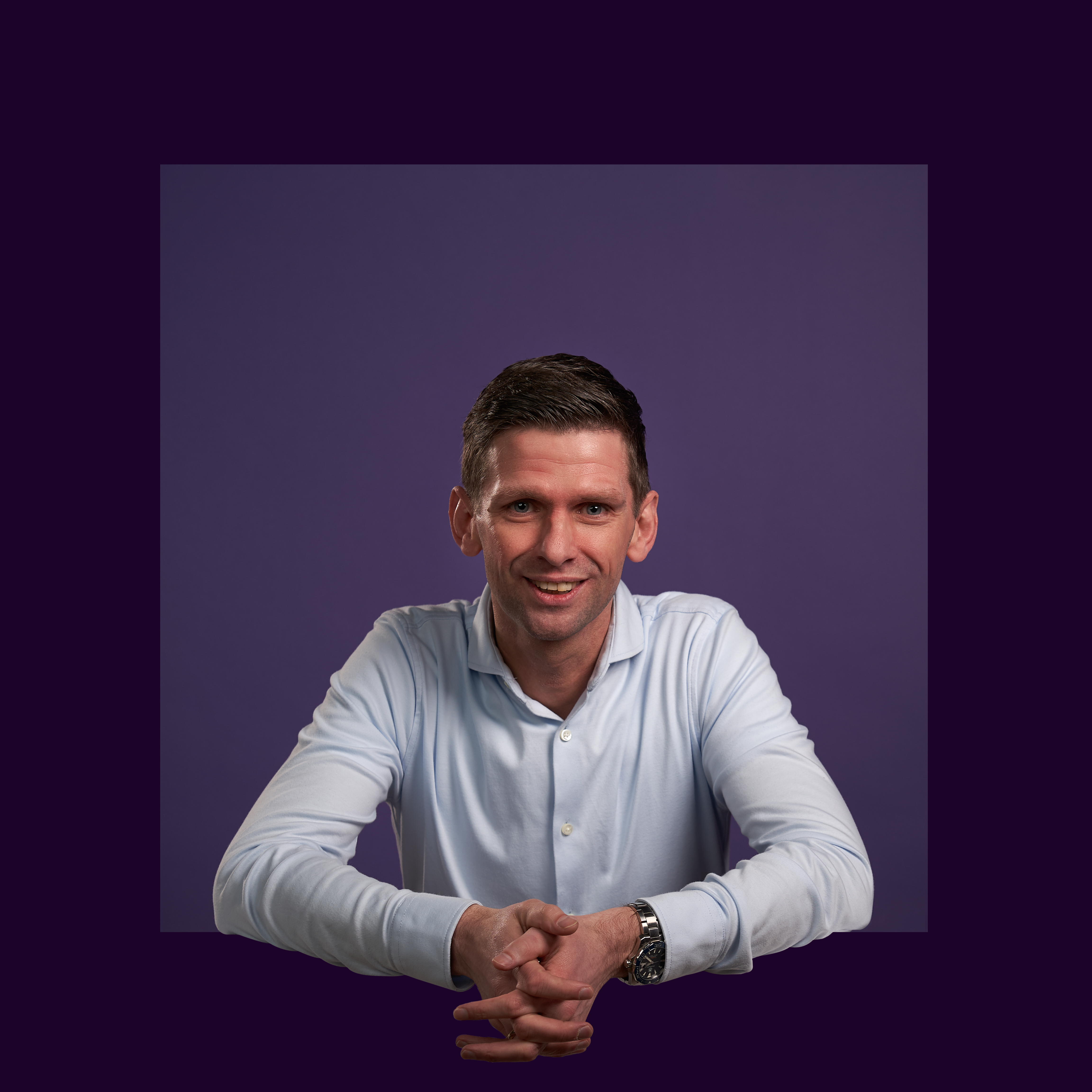
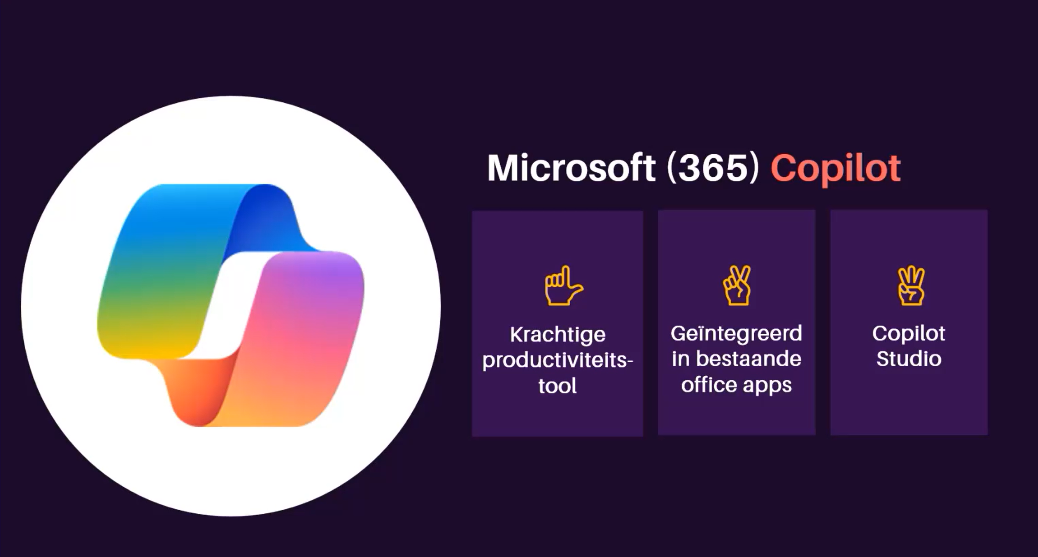
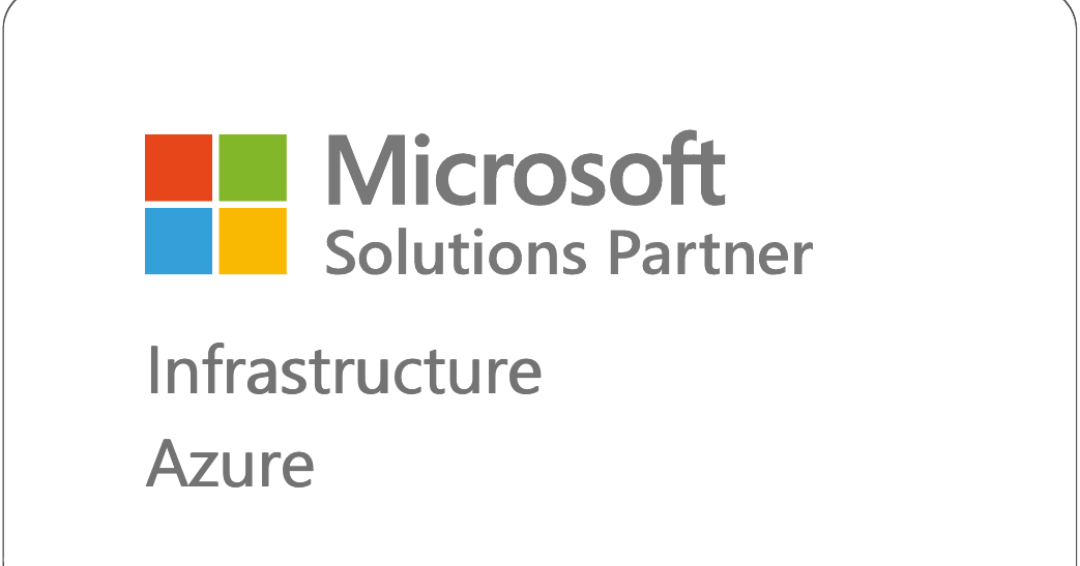

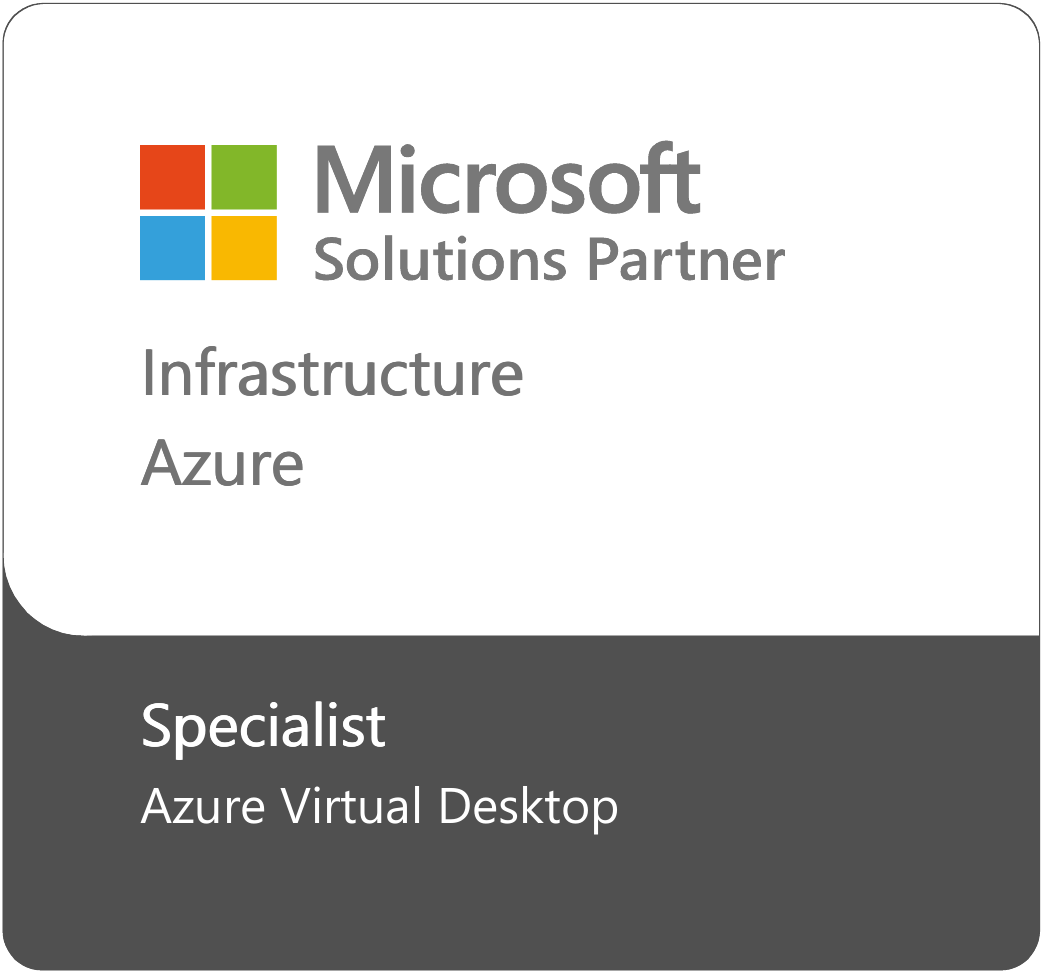
.png)