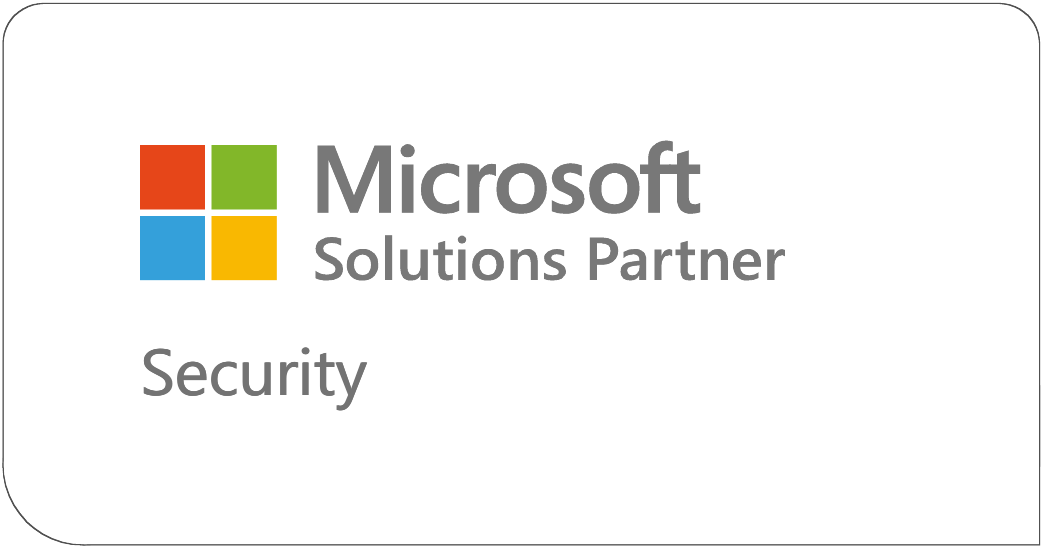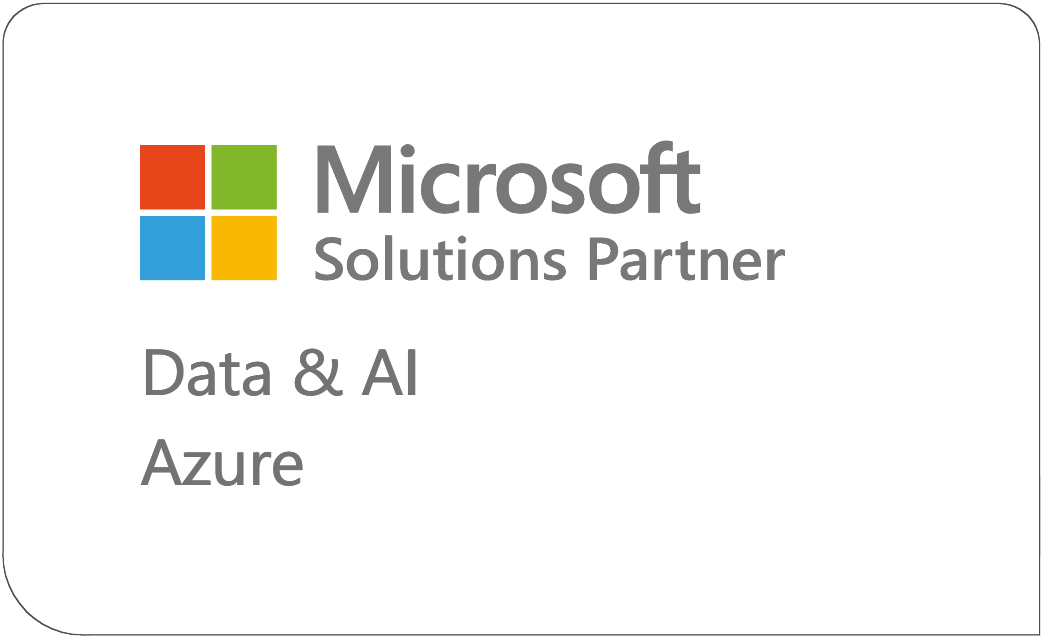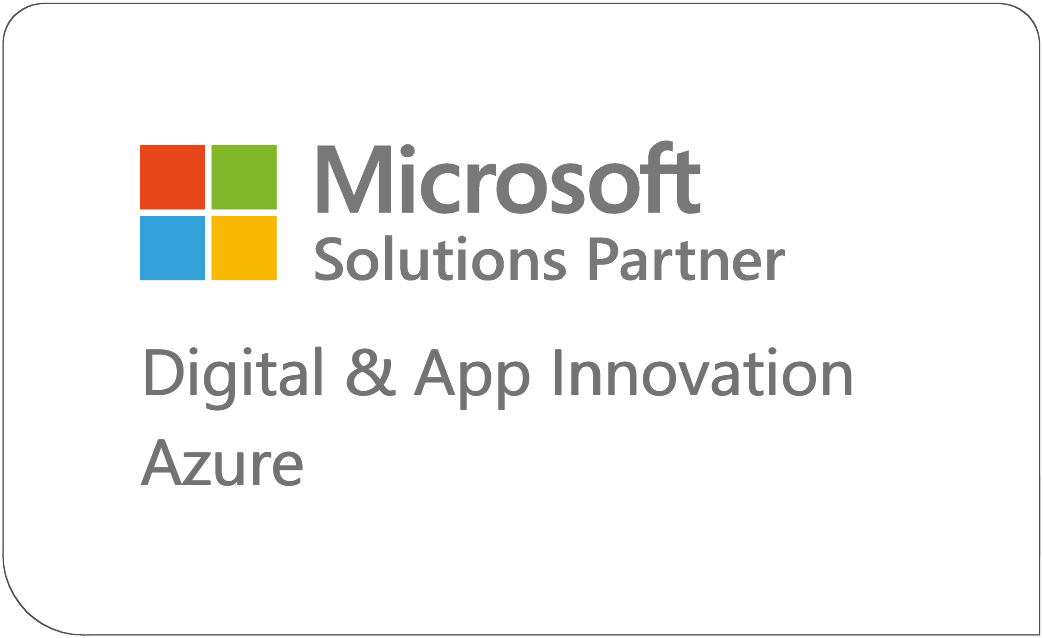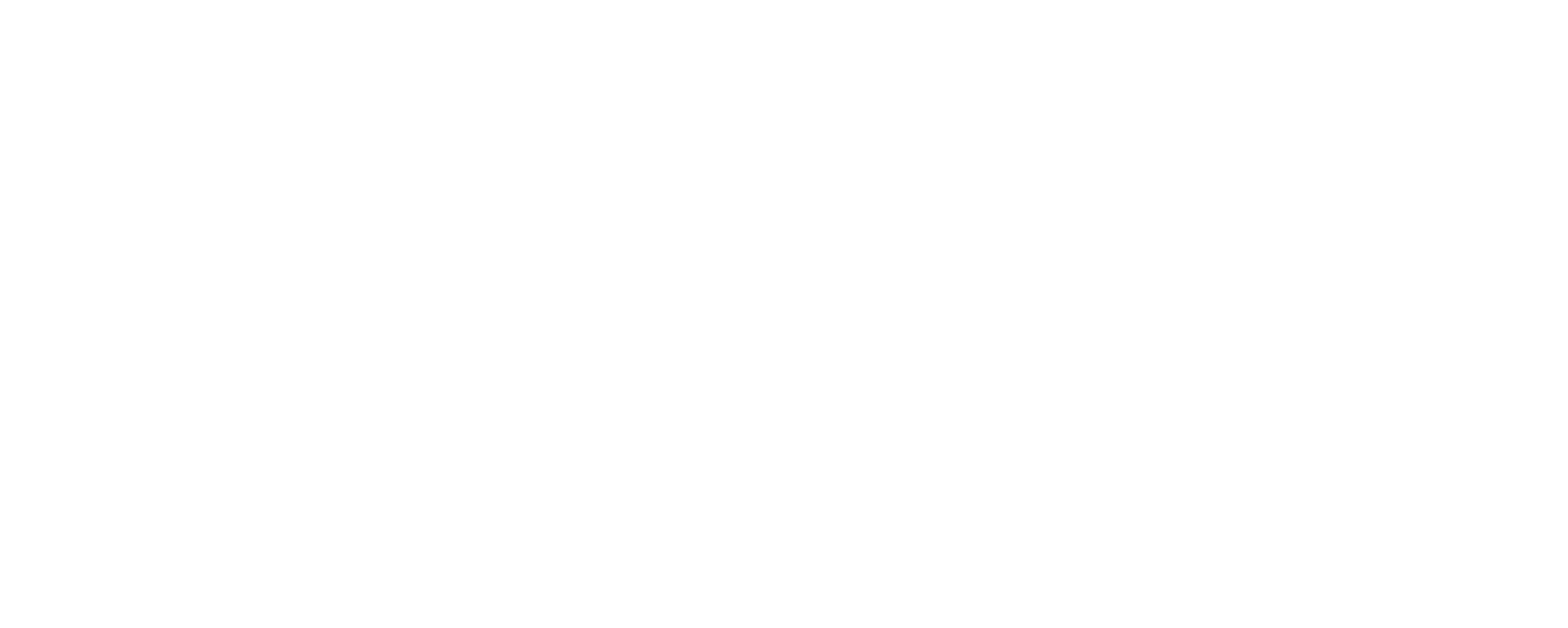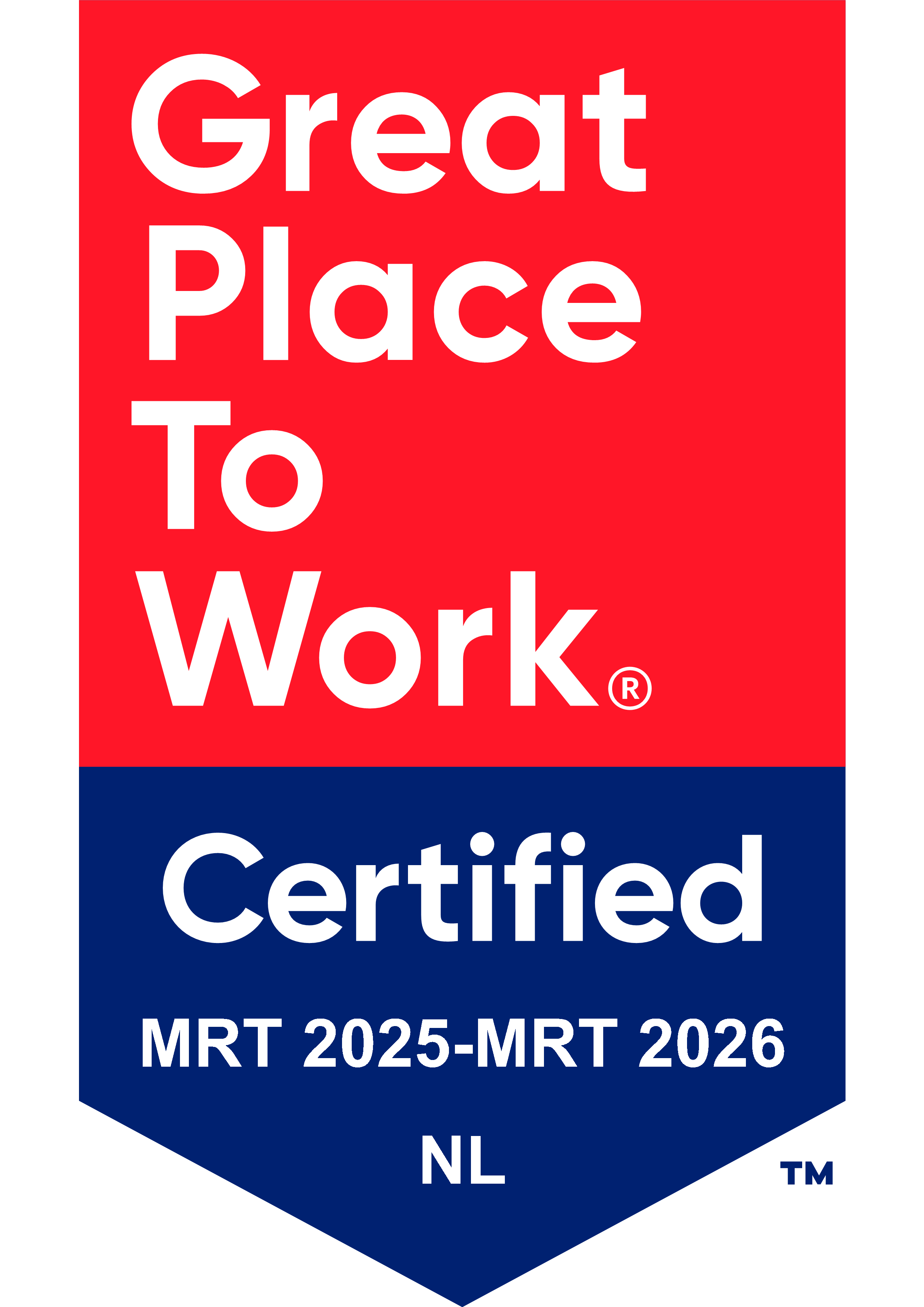We leven steeds meer in een deel-economie. Via Airbnb delen we onze woning met vakantiegangers in ons land. We delen een auto via Greenwheels of SnappCar. Maar ook in kleinere vorm en dichterbij, delen we onze grasmaaier met de buurman als hij deze nodig heeft. Zo hoeft niet iedereen in de straat een grasmaaier te kopen, op te slaan en te onderhouden. Heel handig.
Via welke toepassingen kun je documenten delen?
Het delen geldt ook voor de documenten waar we dagelijks mee bezig zijn. Als ik een prijslijst heb gemaakt deel ik deze met mijn collega’s of iemand buiten de organisatie zodat zij geen eigen versie van het document hoeven te hebben, op te slaan en te onderhouden.
Het delen van documenten is handig en wat handig is moet ook makkelijk zijn. Gelukkig is het delen van een document heel eenvoudig en kan het vanuit elke (digitale) omgeving waar je in werkt.
Zo kun je:
- Delen vanuit SharePoint Online/ OneDrive
- Delen vanuit Teams
- Delen vanuit Outlook
- Delen vanuit een (traditionele) Office applicatie zoals Word, Excel, PowerPoint
- Delen vanuit Workspace 365
- Delen vanuit de Windows Verkenner
In dit blog gaat Jeroen de verschillende mogelijkheden toelichten en de voor- en nadelen benoemen. Te beginnen met delen vanuit SharePoint en Teams. Wat je in ieder geval gaat terugzien in dit blog is dat niet de applicatie bepaalt of je een koppeling kunt delen, maar de locatie bepaalt of je een koppeling kunt delen.
Delen vanuit SharePoint Online of OneDrive
Delen vanuit SharePoint, het klinkt bijna nostalgisch. Hier is het delen van documenten begonnen en het is nog steeds een veelgebruikte manier om makkelijk een document te delen. Als je veel in SharePoint werkt is dit logischerwijs de plek waar je documenten deelt. Of je dit nu doet vanuit OneDrive of SharePoint, de werkwijze is hetzelfde. OneDrive is voor je persoonlijke documenten. Als je een document in OneDrive deelt met 10 mensen, moet je jezelf even afvragen of het wel een persoonlijk document is 😊.
Een voordeel van delen via SharePoint en OneDrive is dat je altijd maar een muisklik verwijderd bent van het delen van een document. Daarbij heb je altijd alle mogelijkheden van het delen bij de hand. SharePoint is immers de fundering voor het delen van bestanden.
In je SharePoint Site kun je (zoals we dat gewend zijn van Microsoft) op verschillende manier je document delen.
Klik achter de naam van je document op het deel-icoon.
Selecteer je document en klik in de werkbalk op ‘delen’.
Klik met je rechtermuisknop op je document en kies voor ‘delen’.
Op al deze manieren kom je in hetzelfde venster uit. Dit venster zullen we nog vaker tegenkomen bij het delen van documenten via de andere applicaties. Eerst geef je aan voor wie de koppeling bedoeld is. Afhankelijk van de SharePoint configuratie kunnen er opties uit staan. Dat hebben we in ons vorige blog uitgelegd.
Vervolgens vul je de naam of het e-mailadres van de ontvangers in. Weet de ontvanger niet dat je een document met hem deelt of wat je verwacht dat hij doet, voer dan een bericht in. Vervolgens kun je klikken op verzenden. De ontvanger krijgt dan een automatisch gegenereerde e-mail met daarin de mededeling dat iemand een document met hem heeft gedeeld.
Je kunt er ook voor kiezen om te klikken op ‘Koppeling kopiëren’. Hiermee kopieer je de koppeling en kun je deze zelf delen via Teams bijvoorbeeld. Door op de Outlook knop te klikken open je Outlook (online) met een nieuwe e-mail en daarin de koppeling zodat je er zelf je tekst aan kunt toevoegen.
Voordeel van delen via SharePoint is dat je alle opties snel bij de hand hebt. Het werkt makkelijk en overzichtelijk.
Omdat er steeds meer manieren zijn om je documenten te benaderen werk je misschien niet meer zo veel vanuit SharePoint Online. Dan zijn er snellere manieren om je document te delen.
Delen vanuit Teams
In het vorige hoofdstuk legde ik al uit dat er steeds meer manieren zijn om je documenten te benaderen. SharePoint Online is bij veel gebruikers niet meer de primaire applicatie. Steeds vaker starten we Microsoft Teams en werken we van daaruit in onze bestanden. In Microsoft Teams kun je met je eigen Team of afdeling samenwerken maar je kunt ook (mits dit is ingesteld) werken met externe gebruikers.
Als het niet is toegestaan om externe gebruikers uit te nodigen kun je een document delen. Dit kan helaas (nog) niet rechtstreeks vanuit Teams. Hiervoor moet je het document eerst openen in SharePoint of in de applicatie waar het document in gemaakt is, zoals Word of Excel. Daar vandaan kun je het document dan delen.
Een voordeel van delen vanuit Teams is dat je veel in de applicatie werkt. Het is fijn om vanuit je primaire werkapplicatie een document te kunnen delen. Een nadeel is, dat je het niet rechtstreeks vanuit Teams kunt delen. Aan de andere kant is Teams een applicatie waarin je samen met je collega’s aan documenten werkt. Iedereen die bij het document moet kunnen, zou al lid moeten zijn van je Team en dus toegang moeten hebben tot het document. Maar daarover meer in een andere blogreeks 😊.
Delen vanuit Outlook
Delen is het nieuwe mailen zeiden we al. En toch mailen we nog veel. En praktisch gezien mailen we ook de koppeling als we een document delen vanuit SharePoint. We werken dus nog veel met Outlook. Gelukkig kun je vanuit Outlook makkelijk een document delen via een koppeling.
Klik hiervoor in een nieuwe e-mail op ‘Bestand’ en navigeer naar je document. Let erop dat je een document alleen kunt delen via een koppeling als deze op SharePoint of OneDrive staat. Zoals gezegd is het niet de applicatie die bepaalt of je een koppeling kunt delen, maar de locatie bepaalt of je een koppeling kunt delen.
Ik klik mijn document ‘Delen is het nieuwe mailen’ aan en krijg een keuzemogelijkheid. Hoe wil je het document versturen? Uiteraard gaan we de koppeling delen.
Je koppeling wordt als bijlage toegevoegd. Standaard staat je machtiging op ‘Bewerken’ en hebben enkel geadresseerden, dus specifieke personen toegang tot je document. Dit kun je aanpassen door op het drop down pijltje achter je bijlage te klikken. Vervolgens ga je naar ‘Machtigingen wijzigen’ en daar kies je de gewenste optie.
Het voordeel hiervan is dat je op een laagdrempelige manier je documenten kunt delen zonder buiten je vertrouwde Outlook applicatie te gaan. Delen is het nieuwe mailen en dit is een mooie tussenweg.
Nadeel is echter dat je niet dezelfde instellingen kunt doen als in SharePoint Online. Zo kun je de rechten niet aanpassen ‘Personen met bestaande toegang’.
Delen vanuit een Office applicatie (Word, Excel, PowerPoint)
Persoonlijk deel ik meestal documenten waar ik zelf aan gewerkt heb. Oftewel, ik maak een document, sla het op in OneDrive en deel het vervolgens met een collega om te vragen wat hij ervan vindt. Minder vaak deel ik een document vanuit een (traditionele) Officeapplicatie zoals Word, Excel of PowerPoint. Toch heb je een hele makkelijke en complete manier om je document vanuit bijvoorbeeld Word te delen. Rechts bovenin zie je de ‘deel-knop’ al staan.
Als je deze knop aanklikt krijg je exact dezelfde mogelijkheden als in SharePoint Online. Inclusief het toekennen van de juiste rechten en het bepalen voor wie de koppeling geldig is. Microsoft zou Microsoft niet zijn als je dit niet op minimaal 3 manier zou kunnen bereiken. Gelukkig kun je daarom ook links bovenin naar ‘Bestand’ en vervolgens naar ‘Delen’. En je kunt via ‘Bestand’ eerst nog even langs ‘Info’ en daar op ‘Delen’ klikken.
Direct vanuit je document delen heeft als voordeel dat je alle deelinstellingen kunt gebruiken omdat je hetzelfde venster krijgt als bij SharePoint Online.
Delen vanuit Workspace 365
De stap van een traditionele fileserver (vaak de welbekende G:\ schijf) naar SharePoint Online is voor veel gebruikers een grote stap. WorkSpace 365 vult dat gat op door met een Mappen en Bestanden pagina te werken die gebruikt maakt van SharePoint Online maar lijkt op de inrichting van een fileserver. WorkSpace 365 blijft weg van termen zoals documentenbibliotheken, SharePoint sites en Team sites maar noemt het gewoon mappen en bestanden. Ik leg er graag meer over uit in een andere blog. Nu beperk ik me even tot het delen in WorkSpace 365.
Je kunt hetzelfde als in SharePoint Online maar het werkt iets anders. Door met je rechtermuisknop op je document te klikken kun je kiezen uit 3 opties. Je kunt een gebruiker uitnodigen, een link delen of de het document als bijlage in een e-mail versturen. Eigenlijk heb je dus 2 opties want bijlagen versturen is zo 2019, dat doen we doen we natuurlijk niet meer.
Kies je voor ‘Gebruiker uitnodigen’ dan nodig je de gebruiker uit om je document te bekijken via de standaard e-mail die ook wordt verstuurd als je het document deel via SharePoint Online. Je vult de naam in van de ontvanger, kiest de machtiging en klikt op delen.
Je kunt ook een link delen en deze bijvoorbeeld via Teams (of stiekem toch in een e-mail) versturen aan de ontvanger. Zo heb je de mogelijkheid om context aan je document toe te voegen. Hiervoor kun je als leidraad aanhouden: Weet de ontvanger wat hij met het document moet doen, dan kun je kiezen voor ‘Gebruiker uitnodigen’. Weet de ontvanger nog niet wat jij van hem verwacht dan kun je een link versturen via Teams of mail.
Als je kiest voor het versturen van een link via mail. Krijg je onderstaande scherm te zien:
Wil je dat de ontvanger je bericht alleen kan lezen? Dan zet je het selectievakje bij ‘Alleen lezen’ aan en kopieer je de link die verschijnt. Wil je dat de ontvanger van je link ook kan bewerken, dan zet je het selectievakje bij ‘Bewerk’ aan en kopieer je de link.
Voordeel van deze manier van delen is de laagdrempelige omgeving waarin je het doet. Een nadeel van delen vanuit WorkSpace 365 is dat het delen van een link niet wordt vastgepind op een specifieke gebruiker en daardoor alleen voor mensen binnen de organisatie kan (extern delen kan zo dus niet).
Delen vanuit de Windows Verkenner
Veel gebruikers hebben hun (meest gebruikte) SharePoint mappen gesynchroniseerd via de OneDrive Sync client. Een tool van Microsoft die ervoor zorgt dat je SharePoint mappen netjes in je Windows Verkenner komen te staan. Ook hier vandaan kun je eenvoudig je bestanden delen. Klik hiervoor met je rechtermuisknop op je document en vervolgens op ‘Delen’ en hetzelfde venster als in SharePoint Online.
Het voordeel van delen in de Windows Verkenner is wederom dat je de volledige deelopties krijgt te zien, net zoals je dat bij SharePoint Online ziet. Je hoeft er gelukkig niet eerst naartoe te navigeren maar kunt vanuit de Windows Verkenner je document delen
Het nadeel van deze manier is niet zo zeer een nadeel van het delen via de Windows Verkenner maar meer een nadeel voor überhaupt het werken vanuit de Windows Verkenner. Het kan namelijk alleen maar op apparaten waarbij je gebruik maakt van de OneDrive Sync client. Die gebruik je idealiter alleen op een apparaat dat in je eigen bezit is. Zit je een keer op een andere PC of laptop te werken dan moet je ineens wennen aan je online omgeving.
Voor de oplettende lezer: Je ziet inderdaad ook ‘Versiegeschiedenis’ staan. Ook dit is tegenwoordig vanuit je Verkenner te doen.



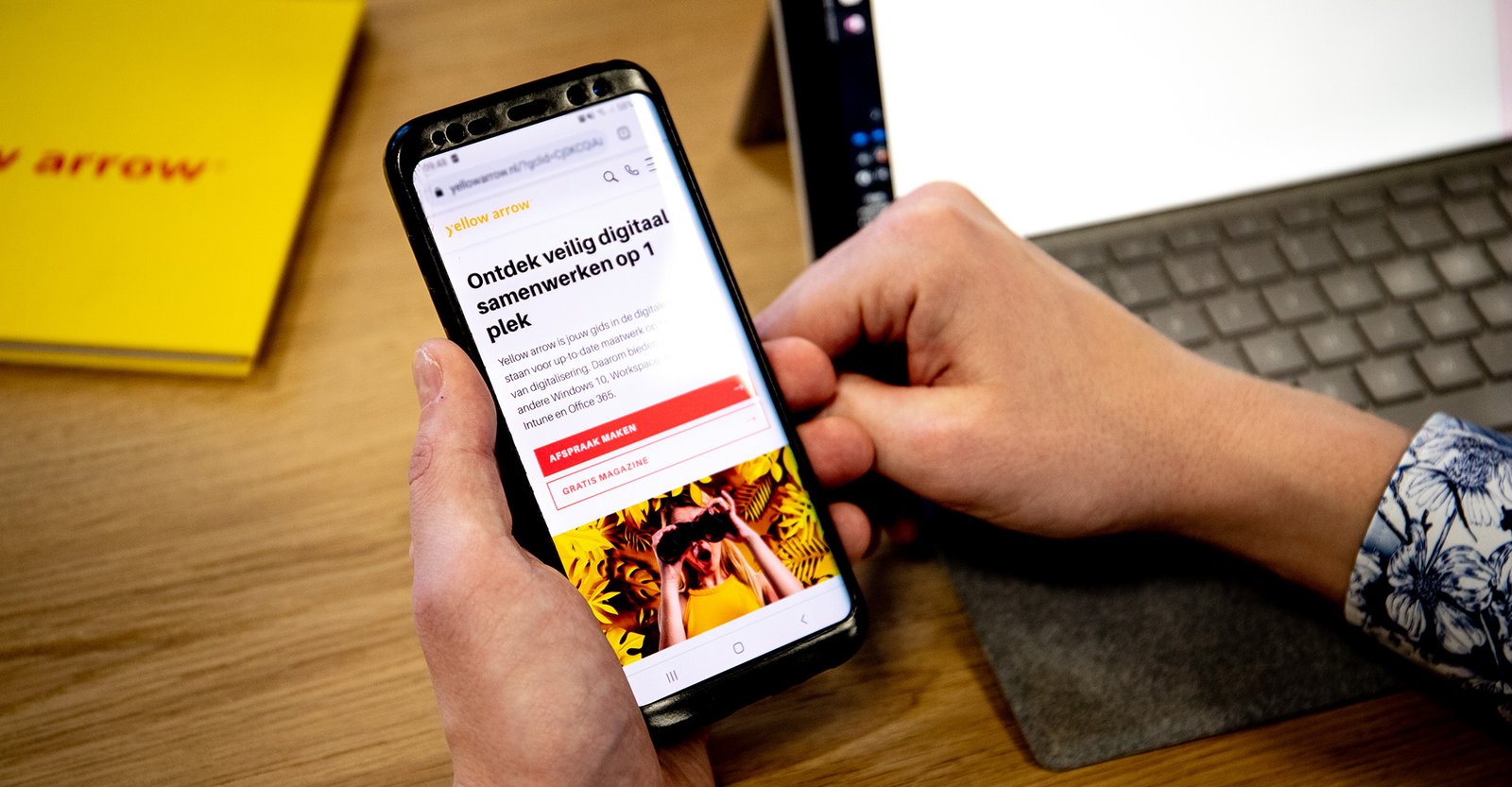

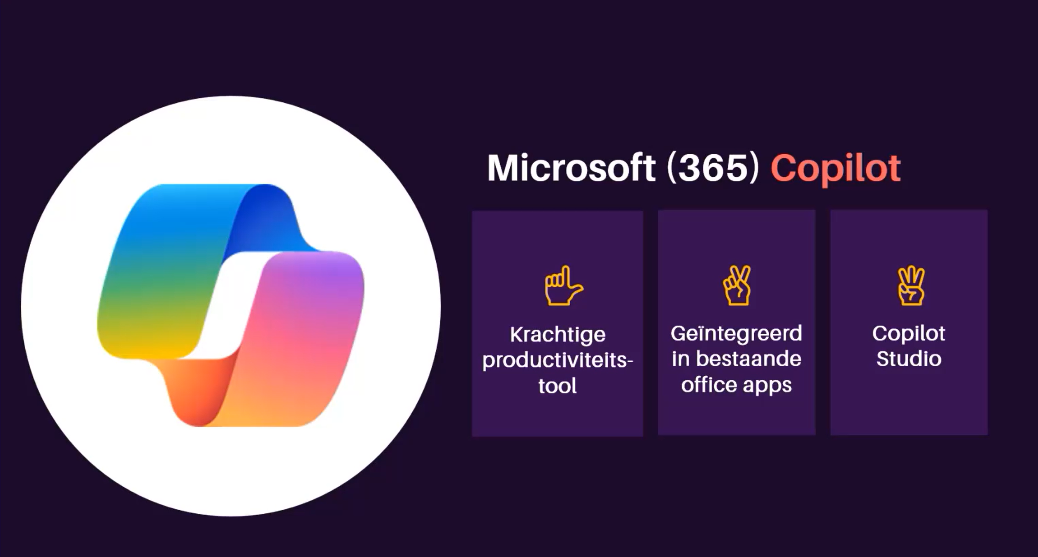
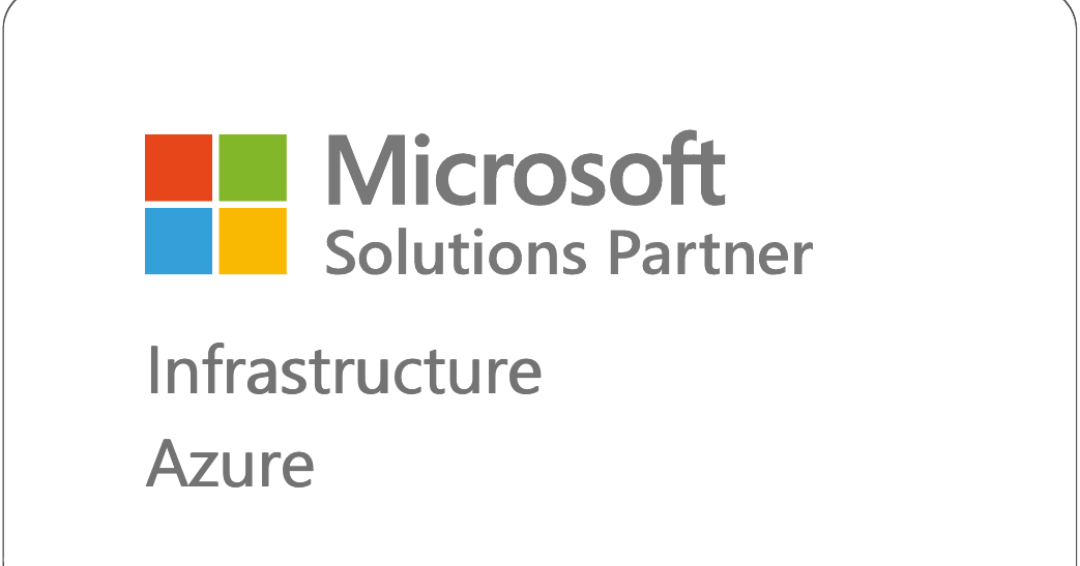

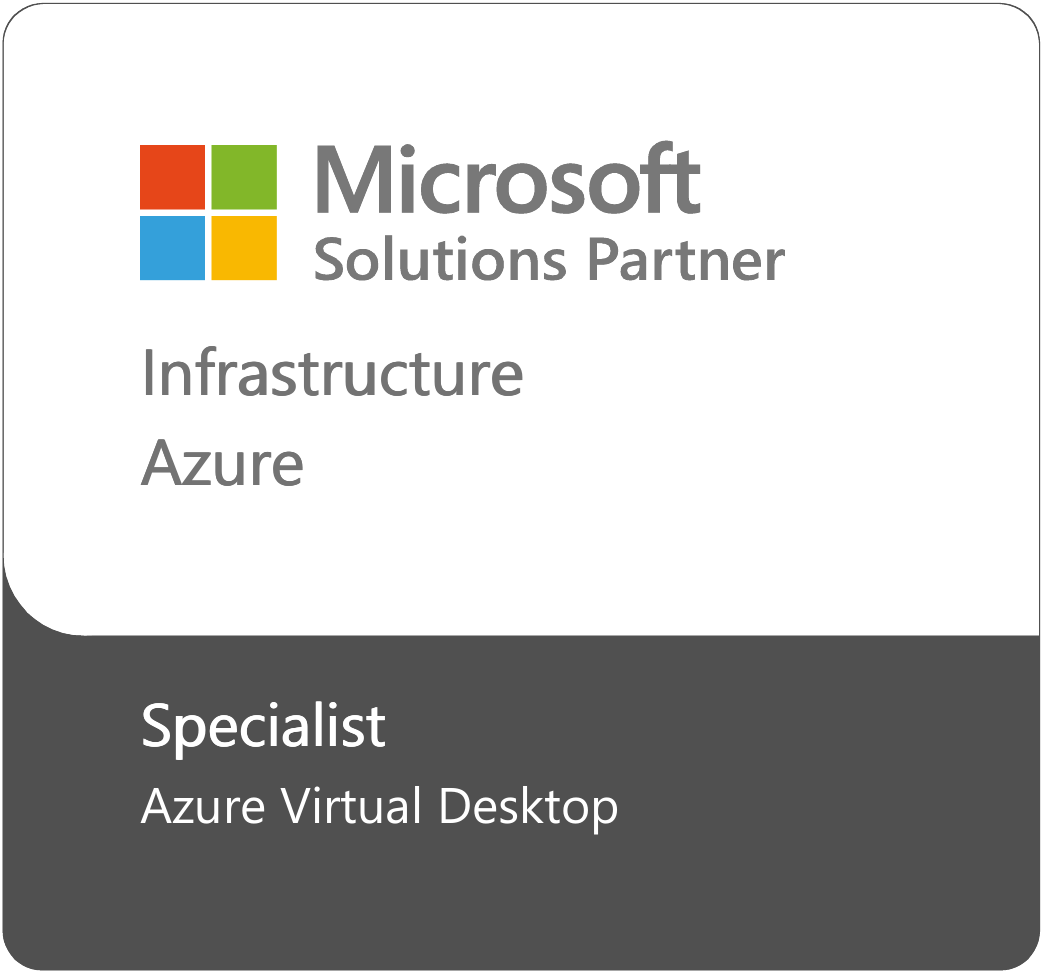
.png)